У новій програмі Outlook для Windows у верхньому правому куті вікна Outlook з'явиться перемикач.
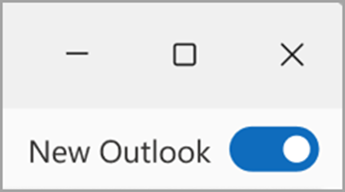
Коли перемикач увімкнуто, якщо ви спробуєте запустити класичну програму Outlook для Windows або Пошту Windows, вас буде автоматично переспрямовано до нової версії Outlook для Windows.
Примітка.: Нова версія Outlook досі перебуває в режимі попереднього перегляду для робочих або навчальних облікових записів, ліцензованих для використання в Outlook. (Ці облікові записи зазвичай призначає адміністратор вашої організації, і це обліковий запис, який використовується під час входу в служби Microsoft на роботі або в навчальному закладі.)
Повернутися до класичної версії Outlook для Windows
Якщо ви переключилися на нову версію Outlook для Windows із класичної версії Outlook для Windows, щоразу, коли ви намагаєтеся запустити класичну програму Outlook для Windows, вас буде переспрямовано до нової версії Outlook для Windows preview. Щоб повернутися до класичної версії Outlook для Windows, натисніть кнопку-перемикач у новій програмі Outlook для Windows.
Якщо з якоїсь причини перемикач у новій програмі Outlook для Windows не відображається, спробуйте виконати наведені нижче дії з виправлення неполадок.
-
Переконайтеся, що ви намагаєтеся запустити класичну програму Outlook для Windows із меню "Пуск" Windows, а не нової версії Outlook для Windows. Нова програма Outlook для Windows містить позначку "Створити" на піктограмі програми. У класичній програмі Outlook клацніть піктограму без позначки "Створити".
-
У меню "Пуск" Windows у полі пошуку введіть "Редактор реєстру" та виберіть програму Редактор реєстру.
-
Перейдіть до такого шляху: Computer\HKEY_CURRENT_USER\Software\Microsoft\Office\16.0\Outlook\Preferences
-
Прокрутіть список униз до пункту UseNewOutlook і двічі клацніть його.
-
Введіть 0 у поле Value Data (Дані значення).
-
Спробуйте запустити класичну версію Outlook для Windows із меню "Пуск" Windows.
Порада.: Не забудьте вибрати піктограму програми, яка не містить позначку "Створити".










