Примітка.: Ми хочемо надавати найновіший вміст довідки рідною мовою користувачів якомога швидше. Цю сторінку перекладено за допомогою засобу автоматичного перекладу, тому вона може містити смислові, синтаксичні або граматичні помилки. Ми вважаємо, що цей вміст стане вам у пригоді. Повідомте нас, чи була інформація корисною, унизу цієї сторінки. Для зручності цю статтю можна переглянути англійською мовою.
Вкладці « вигляд » дає змогу переключатися між звичайний або Основну сторінкута Однієї сторінки або Розвороту подання. Це також вкладка дає змогу контролювати відображає межі, посібники, лінійки та інші Знаряддя для макетів, масштабування розмір подання публікації та керування Publisher windows відкритий.

Подання
Група « подання » дає можливість швидко переходити між звичайний або подання Основну сторінку публікації.

Перегляд установлено за промовчанням звичайний . Це подання до сторінок публікації і де ви більшу частину роботи створення публікації. Головна сторінка поданні відображається сторінки або сторінки, які містять елементи, які потрібно повторювати на кілька сторінок публікації. За допомогою основних сторінок нижче спільні елементи, можна надати публікації узгодженішого вигляду. У публікації, які мають більше ніж на одній сторінці можна створити кілька основних сторінок більш універсальний публікації конструктора. Кілька основних сторінок надати різні макети, які можна застосувати до всіх сторінок публікації.
Порада.: Також можна перемістити та вихід із неї основну сторінку подання, натиснувши Сполучення клавіш CTRL + M.
Макет
Група « макет » – це де ви переключатися між подання Однієї сторінки або Дві сторінки публікації.

Одна сторінка подання за промовчанням і по одному показує кожної сторінки в області Переходів і робочої області. Двосторінковий розворот – це загальноприйнята практика друку послідовності сторінок у згорнутій або переплетеній публікації, наприклад у книзі, брошурі, інформаційному бюлетені або листівці. Часто макет сторінки у двох сторінках віддзеркалення між собою. Двосторінковий ви побачите дві сторінки за програмою у робочій області та області Переходів по сторінках якщо трьома або більше сторінок публікації.
Показ слайдів
Відображення групи дає можливість вибрати які макет помічник з елементами керування на робочу область публікації, наприклад, лінійки, напрямних розмітки і перехід між сторінками. Кожен Макет елементів керування допомоги виявлено або приховати, виділення та скасування виділення відповідний прапорець.
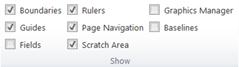
Межі
У цій виділення показує або приховує межі для об'єктів, наприклад фігур, рисунків і текстових полів. Ці межі не відображається, коли ви друк публікації, але допомагають макет сторінки, відображаючи ви області, що об'єкт бере на сторінці.
Посібники
Цей прапорець відображення або приховання публікації, Напрямні розмітки. Напрямні дають змогу вирівнювання об'єктів на сторінці. Додаткові відомості дивіться у статті структуру сторінку за допомогою напрямних розмітки.
Поля
Цей параметр, відображатимуться, які об'єкти на сторінці вставлені поля, наприклад службових відомостей або каталогу поля злиття. Коли встановлено цей прапорець поле об'єкти буде підкреслено тонкі сірий пунктирною лінією:
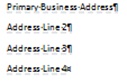
Лінійки
Це елементи керування або не показувати горизонтальна й вертикальна лінійки на лівого та верхнього краю до робочої області.
Примітка.: Якщо ви використовуєте мову справа наліво горизонтальній лінійці буде на правого краю до робочої області.
Перехід між сторінками
У цій виділення приховує або відображається в області переходів ліворуч до робочої області.
Примітка.: Якщо ви використовуєте мову справа наліво праворуч від робочу область буде області переходів.
Зона компонування
Якщо перемістити об'єкти за межі сторінки, вони відображаються в зона компонування. Зони компонування можна мати кілька об'єктів, доступних для вас як макет сторінки. Щоб переглянути всі об'єкти в зоні компонування, установіть прапорець Область нуля адресу. Щоб приховати зони компонування об'єкти та переглянути чистої сторінки, зніміть прапорець Область нуля . Об'єкти, які частково на сторінці відображатимуться обрізаний, щоб частини Компонування області не відображається.
Диспетчер графіки
В області завдань Диспетчер графіки дає змогу ефективніше керувати всіх зображень, вставлених у публікації, наприклад вбудованого зображення або фотографії. Додаткові відомості дивіться у статті керування фотографії з області завдань Диспетчер графіки.
Базові плани
За допомогою напрямні базових ліній саме Вирівнювання рядків тексту у кількох стовпцях. Це вибір буде відображення або приховання Опорні вказівки в публікації. Додаткові відомості дивіться у статті структуру сторінку за допомогою напрямних розмітки.
Масштаб
Група « масштаб » містить кілька засобів для контролю над як великі сторінки на з'явиться на екрані, щоб краще бачити і робота з докладною інформацією, збільшивши масштаб слайда або переглянути сторінки в цілому, збільшивши слайда.
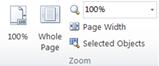
100 %
Натисніть цю кнопку, щоб повернутися відображення виділеної сторінки або двох сторінок на 100% Фактичний розмір.
Уся сторінка
Ця кнопка буде масштабування сторінки, щоб усієї сторінки або розвороту вміщується у вікні відображення.
Масштаб
Це поле вибору дає змогу точно виділяти рівень масштабування. Можна з параметрів у розкривному меню виберіть або введіть будь-який відсоток і натисніть клавішу ENTER.
За шириною сторінки
Ця кнопка буде масштабування сторінки, щоб її ширину у вікні відображення. Це може означає, що висоти сторінки поширюється вище або нижче відображення вікна.
Виділені об'єкти
Цей прапорець стає доступним, коли вибрано один або кілька об'єктів, таких як текстові поля або зображення. Ця кнопка буде масштабування сторінки, щоб виділених об'єктів заповнення відображення вікна. Щоб повернутися до іншого масштаб, просто виберіть один із параметрів у групі масштаб .
Вікно
Ця група дає змогу керувати кількома Publisher windows одночасно.
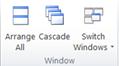
Упорядкувати все
Натисніть цю кнопку, змінення розміру та переміщення відкритого вікна програми Publisher, щоб вони були, розташовані поруч.
Каскадне
Цей параметр призведе до всіх відкрити Publisher windows, щоб змінити розмір і таким чином вікна каскадного від верхнього лівого до нижнього правого.
Перехід між вікнами
У цій потягніть вниз з'являться всі відкриті вікна програми Publisher і дають змогу вибрати і перейти до будь-якого з цих windows.










