Примітка.: Ми хочемо надавати найновіший вміст довідки рідною мовою користувачів якомога швидше. Цю сторінку перекладено за допомогою засобу автоматичного перекладу, тому вона може містити смислові, синтаксичні або граматичні помилки. Ми вважаємо, що цей вміст стане вам у пригоді. Повідомте нас, чи була інформація корисною, унизу цієї сторінки. Для зручності цю статтю можна переглянути англійською мовою.
Під час вставлення або вибору рисунка в програмі Microsoft Publisher 2010 на стрічці з’явиться контекстна вкладка Знаряддя для зображень. Ця вкладка дає змогу швидко відформатувати рисунок, зокрема відкоригувати його, вибрати для нього стиль із колекції, застосувати ефекти, вирівняти, згрупувати й обітнути рисунок.

У цій статті
Insert
Щоб вставити інший рисунок, виберіть елемент Рисунок і в діалоговому вікні Вставлення рисунка перейдіть до рисунка, який потрібно вставити.

Коригування
Група "Коригування" дає змогу контролювати яскравість, контрастність і колір рисунка. Також можна стиснути рисунок, щоб заощадити місце, і замінити поточний рисунок на інший або повністю видалити рисунок. Насамкінець, можна видалити всі зміни, внесені в рисунок.

Яскравість
Можна збільшити або зменшити яскравість виділеного рисунка на 10 %, 20 %, 30 % або 40 %. Наведіть курсор на кожний виділений фрагмент, і програма Publisher відобразить попередній зразок ефекту на виділеному рисунку.
Контрастність
Можна зменшити або збільшити контрастність виділеного рисунка на 10 %, 20 %, 30 % або 40 %. Наведіть курсор на кожний виділений фрагмент, і програма Publisher відобразить попередній зразок ефекту на виділеному рисунку.
Перефарбування
Щоб спростити кольоровий рисунок у програмі Microsoft Publisher 2010, зменште кількість кольорів на ньому. Завдяки цьому можна зменшити розмір файлу рисунка та вартість друку. Застосування однакового кольору та стилю до всіх рисунків у публікації дасть змогу надати їй узгодженого вигляду.
Швидке змінення рисунка до відтінків одного кольору
-
Виберіть рисунок, який потрібно змінити, відкрийте вкладку Знаряддя для зображень і клацніть елемент Перефарбувати.
-
Виберіть один із попередньо заданих режимів перефарбування, наприклад сепія, градації сірого або одну зі світлих чи темних варіацій. Під час наведення курсора на виділений фрагмент програма Publisher надасть попередній зразок ефекту на виділеному рисунку.
Інші варіанти
-
Виберіть рисунок, який потрібно змінити, відкрийте вкладку Знаряддя для зображень і клацніть елемент Перефарбувати.
-
Виберіть елемент Інші варіанти.
-
У діалоговому вікні Перефарбування рисунка клацніть стрілку поряд з елементом Колір і виберіть необхідний колір. Якщо слід відобразити інші кольори, клацніть елемент Додаткові кольори, виберіть потрібні варіанти та натисніть кнопку OK.
Примітка.: Якщо в публікації використовуються спеціальні кольори, елемент Додаткові кольори недоступний.
-
Виконайте одну з таких дій.
-
Виберіть пункт Перефарбувати весь рисунок, щоб застосувати вибраний колір до всього зображення.
-
Виберіть пункт Залишити чорне чорним , щоб застосувати вибраний колір лише до тих частин рисунка, які не чорні або білі.
-
Установлення прозорого кольору
Ось як колір на рисунку можна зробити прозорим.
-
Виберіть рисунок, який потрібно змінити, відкрийте вкладку Знаряддя для зображень і клацніть елемент Перефарбувати.
-
Виберіть елемент Установити прозорий колір. Курсор перетвориться на курсор прозорості.

-
На рисунку клацніть колір, який слід зробити прозорим.
Відновлення вихідних кольорів рисунка
Відомості про вихідні кольори рисунка зберігаються із зображенням, тому ви можете відновити вихідні кольори в будь-який момент.
-
Виберіть рисунок, який потрібно змінити, відкрийте вкладку Знаряддя для зображень і клацніть елемент Перефарбувати.
-
Виберіть варіант Без перефарбування.
Примітки.:
-
Щоб відновити всі вихідні настройки рисунка, натисніть кнопку Відновити вихідні кольори в діалоговому вікні Перефарбування рисунка.
-
Якщо оновити колірну схему, зміни, пов’язані з перефарбуванням, можливо, також зміняться.
-
Стискання рисунків
Цей інструмент дає змогу стиснути вибрані рисунки та зменшити розмір публікації.
-
Виберіть рисунок або рисунки, які потрібно змінити, перейдіть на вкладку Знаряддя для зображення та натисніть кнопку Стиснути рисунки.
-
У на діалоговому Стискання рисунків відобразиться інформація про зображення, рисунки та параметри стискання:
-
Результати стискання :
Поточний загальний розмір рисунків – відображає поточний загальний розмір усіх рисунків публікації.
Очікуваний загальний розмір рисунків після стискання – відображає очікуваний загальний розмір усіх рисунків публікації після стискання (це значення змінюється залежно від інших вибраних параметрів). -
Параметри стискання:
Видаляти обітнуті області рисунків – установіть цей прапорець, щоб видаляти дані про пікселі, які зазвичай зберігаються для обітнутих областей рисунків (відомості, пов’язані з обітнутими областями, не відображаються та не використовуються).
Видалити дані OLE – установіть цей прапорець, щоб видаляти нестиснуту 24-бітову карту, яка входить до потоку OLE рисунка. Буде видалено невелике видиме зображення, яке входить до потоку OLE, але сам рисунок не зміниться (після видалення даних OLE з рисунка не вдасться відкрити рисунок за допомогою програми, що використовувалася для його створення).
Повторити обробку рисунків – установіть цей прапорець, щоб зменшити рисунок зі зміненим розміром видаленням залишкових даних із вихідного розміру рисунка (якщо рисунок повторно оброблено, а потім розтягнуто до більших розмірів, ніж коефіцієнт розміру, за якого його повторно оброблено, якість рисунка погіршиться).
Перетворити на формат JPEG за можливості – установіть цей прапорець, щоб перетворити рисунок на файл JPEG.Примітка.:
Залежно від характеру зображення, таких як чи фотографії, скільки шуму або піки у гістограмі зображення і так далі – рівень стискання змінюється. Не можна змінити рівень Стискання рисунків PNG.
Рисунки розміром у 100 Кбайт або менше не стискаються. -
Кінцевий результат:
Промисловий друк – виберіть цей варіант, щоб стиснути рисунки до розміру 300 пікселів на дюйм. Файли JPEG не стискаються.
Настільний друк – виберіть цей варіант, щоб стиснути рисунки до розміру 220 пікселів на дюйм і рівня якості 95 JPEG.
Веб – виберіть цей варіант, щоб стиснути рисунки до розміру 96 точок на дюйм і рівня якості 75 JPEG. -
Застосувати параметри стискання зараз:
Застосувати до всіх рисунків публікації – виберіть цей варіант, щоб застосувати параметри стискання до всіх рисунків публікації.
Застосувати тільки до виділених рисунків – виберіть цей варіант, щоб застосувати параметри стискання лише до виділених рисунків.
-
Змінення рисунка
Щоб змінити вибраний рисунок або рисунки на інші, виконайте такі дії:
-
Виберіть рисунок або рисунки, які слід замінити.
-
Натисніть кнопку Змінити рисунок а потім натисніть кнопку Змінити зображення.
-
У на Вставлення рисунка діалогове вікно, перейдіть до зображення, яке потрібно вставити.
-
Щоб видалити вибрані зображення, натисніть кнопку Змінити рисунок а потім натисніть кнопку Видалити зображення, фотографії, буде замінено на пусті рамки.
Скидання параметрів рисунка
Щоб видалити все форматування, застосоване до вибраного рисунка, натисніть кнопку Скидання параметрів рисунка.
Заміна
Це знаряддя дозволяє поміняти місцями два вибраних рисунка або поміняти місцями їхнє форматування.

Заміна розташування
-
Клацніть перше зображення а потім, утримуючи натиснутою на клавішу CTRL або Shift під час клацання другого зображення, щоб вибрати обидва.
-
Натисніть кнопку заміна а потім натисніть кнопку поміняти місцями.
Заміна форматування
-
Клацніть перше зображення а потім, утримуючи натиснутою на клавішу CTRL під час клацання другого зображення, щоб вибрати обидва.
-
Натисніть кнопку заміна а потім натисніть кнопку Поміняти місцями лише форматування.
Стилі рисунків
Група Стилі рисунків пропонує параметри форми, рамки й підписів рисунка. Ви можете застосувати попередньо визначені стилі рисунків із колекції або форматувати форму та рамку рисунка вручну.

Колекція стилів рисунків
Колекція стилів містить чотири різні форми, кожна із шістьма різними рамками, які можна застосувати до рисунків. Якщо навести вказівник миші на один із параметрів колекції, вибрані рисунки буде відображено зі стилем.
Застосування стилю
-
Виберіть рисунок або рисунки, для яких потрібно вибрати стиль.
-
Відкрийте вкладку Знаряддя для зображень.
-
У колекції стилів рисунків виберіть потрібний стиль.
Примітка.: Щоб одночасно переглянути всі 24 доступні стилі, натисніть кнопку Додатково

Видалення стилю
-
Виберіть рисунок або рисунки, для яких потрібно вибрати стиль.
-
Відкрийте вкладку Знаряддя для зображень.
-
IУ колекції стилів рисунків натисніть кнопку Додатково

-
Виберіть пункт Видалити стиль рисунка.
Межа рисунка
Ви можете вибрати вручну колір, товщину лінії та шаблон межі вибраного рисунка.
-
Виберіть рисунок або рисунки, для яких потрібно вибрати стиль.
-
Відкрийте вкладку Знаряддя для зображень.
-
Натисніть кнопку Межа рисунка й виберіть потрібний параметр:
Колірні схеми –виберіть потрібний колір лінії з палітри. Щоб відобразити більше параметрів кольорів, виберіть пункт Інші кольори ліній. Відкриється діалогове вікно Кольори. Вибрати можна новий колір зі стандартної палітри кольорів Microsoft Windows або особливий колір, визначений за допомогою колірної моделі RGB або CMYK. Можна також вибрати колір Pantone.Примітка.: Відображені кольори PANTONE® можуть не відповідати стандартам, визначеним корпорацією PANTONE. Для точного підбору кольору зверніться до поточної публікації кольорів PANTONE. PANTONE® та інші торговельні марки компанії Pantone, Inc. належать компанії Pantone, Inc. © Компанія Pantone, Inc., 2007..
Товщина – виберіть товщину лінії або виберіть пункт Інші лінії та введіть товщину лінії в полі Товщина.Штрихи – виберіть стиль штрихової лінії.Візерунок – відкриває діалогове вікно Візерункові лінії. На вкладці "Відтінок" можна вибрати новий Основний колір і застосувати відтінок основного кольору. На вкладці Візерунок можна застосувати візерунок до межі.
Форма рисунка
Ви можете застосувати фігуру до вибраного рисунка або рисунків. Для отримання додаткових відомостей про застосування фігур до рисунків див. статтю Застосування автофігури до рисунка.
Примітка.: У разі вибору кількох рисунків кнопка "Форма рисунка" буде недоступна.
Підпис
Ви можете застосувати підпис до рисунків із колекції стилів підписів.
-
Виберіть рисунок або рисунки, для яких потрібно вибрати стиль.
-
Відкрийте вкладку Знаряддя для зображень.
-
Натисніть кнопку Підпис і виберіть стиль підпису з колекції. Якщо навести вказівник миші на один із параметрів колекції, вибрані рисунки буде відображено зі стилем.
-
У рисунок буде вставлено попередньо відформатоване текстове поле для введення тексту підпису.
Тіньові ефекти
Група Тіньові ефекти дає змогу додати тінь до рисунків. Перший рядок колекції стилів рисунків містить тіні.

-
Виберіть рисунок або рисунки, до яких слід застосувати тінь.
-
Відкрийте вкладку Знаряддя для зображень.
-
Натисніть кнопку Тіньові ефекти й виберіть потрібний ефект із колекції стилів тіньових ефектів.
-
Щоб змінити колір тіні, виберіть пункт Колір тіні та виберіть потрібний параметр кольору.
-
Щоб змістити тінь, натисніть відповідні кнопки напрямку

-
Щоб увімкнути або вимкнути тіньовий ефект, натисніть центральну кнопку.
Упорядкування
Група Упорядкування дає змогу встановлювати параметри обтікання текстом рисунка, переміщувати рисунок назад або вперед відповідно до інших об’єктів на сторінці, вирівнювати рисунок на сторінці, групувати або розгрупувати рисунок з іншими об’єктами та обертати рисунок. Для отримання додаткових відомостей про упорядкування об’єктів див. статті:

Обтинання
Обтинання часто використовується для приховання чи підрізання частини рисунка для її виділення або видалення непотрібних частин. Для отримання додаткових відомостей про обтинання див. статтю Обтинання рисунків.
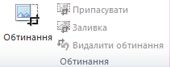
Розмір
Група "Розмір" дозволяє керувати Висотою фігури та Шириною фігури рисунків.











