Примітка.: Ми хочемо надавати найновіший вміст довідки рідною мовою користувачів якомога швидше. Цю сторінку перекладено за допомогою засобу автоматичного перекладу, тому вона може містити смислові, синтаксичні або граматичні помилки. Ми вважаємо, що цей вміст стане вам у пригоді. Повідомте нас, чи була інформація корисною, унизу цієї сторінки. Для зручності цю статтю можна переглянути англійською мовою .
Якщо потрібно, щоб користувачі могли, щоб ввести дані в таблиці, можна додати до шаблону форми Microsoft Office InfoPath повторюваній таблиці. Повторювані таблиці за промовчанням відображається один рядок. Під час заповнення форми на основі шаблону форми, користувачів можна вставити додаткові рядки в таблиці, як вони потрібні. Якщо до шаблону форми містить підключення до даних до зовнішнього джерела даних, таких як бази даних, можна використовувати повторювану таблицю, щоб автоматично відображати кілька записів у формі.
У цій статті
Коли слід використовувати повторювану таблицю
Використання Повторювана таблиця, якщо потрібно:
-
Дозволити користувачам вводити дані у структурованому, табличному форматі.
-
Збирання елементів рядка, числових даних та інші типи даних, які найкраще відображаються в таблиці.
-
Економити місце в шаблоні форми за допомогою відображення лише рядки, які містять дані.
-
Відображення або працювати з записів із бази даних, веб-служби або іншого джерела даних у таблиці в шаблоні форми.
На зображенні нижче Повторювана таблиця використовується для збирання елементів рядка у звіті про витрати.
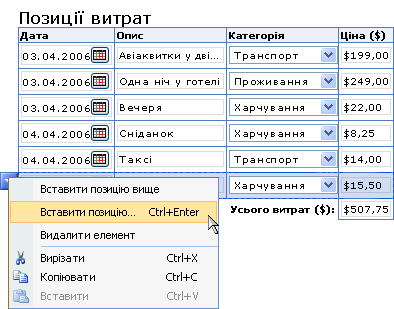
Повторювана таблиця складається із трьох частин:
-
Рядок заголовка Після вставлення повторюваної таблиці в новий Пустий шаблон форми, у рядку заголовка відображається за промовчанням. Зазвичай використовується у рядку заголовка для заголовків стовпців. Якщо вам не потрібна заголовки стовпців, зніміть прапорець включити верхній колонтитул у діалоговому вікні Властивості: Повторювана таблиця .
-
Рядок даних Рядок даних – це рядок, який можна «повторити» у формі, як стільки разів, скільки потрібно. Як розробник шаблону форми відображається лише один рядок у режим конструктора під час вставлення повторюваній таблиці. Особа, яка заповнює форми, яка на основі шаблону форми, проте, можна додати кілька рядків у формі, натиснувши сполучення клавіш CTRL + ENTER, вибравши в контекстному меню команду або, натиснувши кнопку Вставити елемент під останнього рядка таблиці.
-
Рядок нижнього колонтитула Рядок нижнього колонтитула можна додавати текстові поля або полів виразу обчислення суми значень у стовпці. Рядок нижнього колонтитула не відображається у повторюваній таблиці за замовчуванням. Щоб увімкнути рядок нижнього колонтитула, установіть прапорець Включити нижній колонтитул у діалоговому вікні Властивості: Повторювана таблиця .
Пов’язані елементи керування
Програма InfoPath містить інші елементи керування, схожі на повторювані таблиці, проте, використовуються для різних цілей. Щоб вирішити, які з цих елементів керування найкращим рішенням у шаблоні форми, для позначення у списку нижче:
Повторюваний розділ Створення менш структурованих розділ, який користувачі можуть вставляти у формі кілька разів (наприклад, запис у базі даних), за допомогою повторюваного розділу замість повторюваній таблиці.
Горизонтальної повторюваної таблиці Якщо потрібно, щоб користувачі могли додавати додаткові стовпці до таблиці, а не додаткові рядки, замість звичайної повторюваної таблиці можна використовувати горизонтальної повторюваної таблиці.
Взаємодія з користувачем
Кнопка контекстного меню відобразиться у разі наведення своїх вказівник миші над рядків у повторюваній таблиці. Користувачі, натисніть кнопку, щоб відобразити контекстне меню команди для вставлення або видалення рядка.
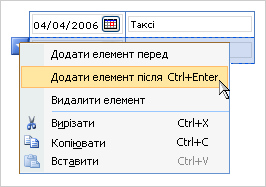
Можна також вставити новий рядок, натиснувши кнопку Вставити елемент текст, який відображається під повторювану таблицю на формі. Можна настроїти або видалити цей текст під час створення шаблону форми.
Вставлення повторюваної таблиці
Процедура вставлення на повторювану таблицю на новий Пустий шаблон форми та шаблону форми на основі бази даних або іншого зовнішнього джерела даних дещо відрізняються.
На ілюстрації нижче показано, як виглядатиме повторювану таблицю в режимі конструктора.

Елементи керування можуть бути вільні або зв’язані. Коли елемент керування зв’язаний, його підключено до поля або групи в джерелі даних і дані, введені в елементі керування, зберігаються в базовому файлі форми (XML). Коли елемент керування вільний, його не підключено до поля або групи й дані, введені в елементі керування, не зберігаються. Якщо вибрати елемент керування або навести на нього вказівник миші, у верхньому правому куті елемента керування відобразиться відповідний текст і піктограма зв’язування. У тексті зазначено групу або поле, з яких зв’язано елемент керування в джерелі даних. Піктограма вказує, чи правильно зв’язано елемент керування до цієї групи або поля. Якщо зв’язування правильне, відображається зелена піктограма. Якщо зі зв’язуванням виникла проблема, відображається синя або червона піктограма.
Джерело даних для шаблону форми, яка складається з полів і груп, які відображаються в ієрархічному в області завдань Джерело даних . Повторювані таблиці зазвичай прив'язано до повторюваних груп у джерелі даних шаблону форми, хоча вони також можуть бути прив'язано до повторюваних полів.
У наведеному нижче прикладі таблиці Позиції витрат у формі прив'язано до елемента повторюваної групи в області завдань Джерело даних . Елементи керування текстового поля в таблиці, – дату, Опис, категоріїта вартість , приєднані до полів, які входять до складу елемента повторюваною групою.
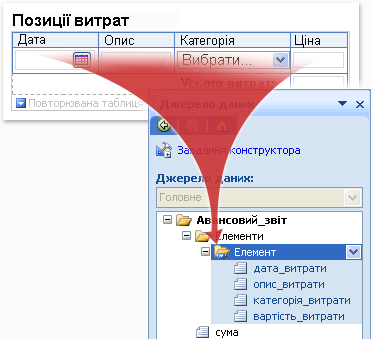
Вставлення повторюваної таблиці в новий Пустий шаблон форми
Коли створюється новий пустий шаблон форми, прапорець Автоматично створювати джерело даних в області завдань Елементи керування встановлено за замовчуванням. Це дає можливість автоматично створювати поля та групи в джерелі даних, коли до шаблону форми InfoPath додаються елементи керування. Ці поля та групи відображаються як піктограми папки та файлу в області завдань Джерело даних.
-
У шаблоні форми розмістіть курсор у місці, де потрібно вставити елемент керування.
-
Якщо область завдань Елементи керування не відображається, у меню Вставлення виберіть пункт Інші елементи керування або натисніть клавіші Alt+I, C.
-
У розділі Додавання елементів керуваннянатисніть кнопку Повторювана таблиця.
-
У полі кількість стовпців введіть кількість стовпців у таблиці має бути.
-
Повторювана таблиця створюється з текстового поля в кожному зі стовпців. Щоб перетворити інший тип елемента керування текстового поля, клацніть правою кнопкою миші текстове поле, наведіть вказівник на пункт Змінити на в контекстному меню та виберіть елемент керування, який потрібно.
Вставлення повторювану таблицю в шаблоні форми, на основі наявного джерела даних
Якщо макет шаблону форми до наявного файлу розширюваної мови розмітки (XML), бази даних або веб-служби, InfoPath базуються полів і груп в області завдань Джерело даних , з наявного джерела даних. У цьому сценарії можна вставити Повторювана таблиця, перетягнувши повторювану групу з області завдань Джерело даних до шаблону форми, або вставивши повторювану таблицю з області завдань елементи керування , замість того, як описано нижче:
-
У шаблоні форми розмістіть курсор у місці, де потрібно вставити елемент керування.
-
Якщо область завдань Елементи керування не відображається, у меню Вставлення виберіть пункт Інші елементи керування або натисніть клавіші Alt+I, C.
-
У розділі Додавання елементів керуваннянатисніть кнопку Повторювана таблиця.
-
На першій сторінці Повторювана таблиця палітурка майстра натисніть кнопку джерела даних, які потрібно використовувати у списку джерело даних та виберіть повторюваною групою

Порада.: Створення нового повторюваної групи, клацніть правою кнопкою миші групу, до якої потрібно додати повторювану групу, виберіть у контекстному меню команду Додати а потім у діалоговому вікні Додавання поля або групи вкажіть властивостей повторюваною групою.
-
Натисніть кнопку Далі.
-
На другій сторінці майстра повторюваний зв'язування таблиці двічі клацніть поля у списку прив'язування даних , які потрібно додати до таблиці як стовпці.
Порада.: Щоб створити нове поле у списку прив'язування даних , клацніть правою кнопкою миші групу, до якої буде прив'язано, у контекстному меню виберіть команду Додати повторюваній таблиці а потім у діалоговому вікні Додавання поля або групи вкажіть властивості поля.
-
Щоб змінити порядок стовпців, виберіть стовпець у списку стовпців у таблиці і натисніть кнопку Вгору або Вниз.
Поради з макета
Використовуйте наведені нижче поради допоможуть покращити вигляд, розмір та інші параметри елементи керування в повторюваній таблиці:
-
Щоб змінити розмір кількох текстових полів одночасно, виберіть текстові поля, розмір яких потрібно змінити, у меню Формат виберіть пункт Властивостіта внесіть необхідні зміни на вкладці розмір .
-
Щоб змінити розмір текстового поля шаблону форми для розміщення довжину тексту, яке ви очікуєте користувачам вводити в поля.
-
Щоб змінити межу або колір елементів керування в повторюваній таблиці, виберіть текстові поля, які потрібно змінити, у меню Формат виберіть пункт межі та тіні, перейдіть на вкладку межі та внесіть необхідні зміни.
-
Щоб настроїти текст, який відображається в текстове поле в повторюваній таблиці, використовуйте в полях Шрифт і Розмір шрифту на панелі інструментів форматування . Щоб змінити шрифт і розмір шрифту для всіх текстових полях у шаблоні форми одночасно, виділіть текстове поле, яке містить форматування потрібно і натисніть кнопку Застосувати шрифт до всіх елементів керування текстового поля , у меню Формат .
-
Щоб переглянути свій текстові поля як виглядатиме текстом в них, натисніть кнопку Зразок даних у меню вигляд . Це дасть змогу отримати уявлення про на основі вашого шаблону форми як виглядатиме під час заповнення його.










