Підпис від руки надає документу індивідуальності. Ви можете відсканувати свій підпис і зберегти його як зображення, яке можна вставити в документ.
Можна також вставити рядок підпису, щоб указати, де слід розписуватися.
Створення та вставлення рукописного підпису
Для цього знадобиться сканер.
-
Підпишіться на аркуші паперу.
-
Відскануйте сторінку та збережіть її на комп'ютері у спільному форматі файлу: .bmp, .jpg або .png.
Відомості про те, як використовувати сканер, див. у посібнику виробника або на його веб-сайті.
-
Відкрийте файл зображення в Word.
-
Виберіть зображення та на вкладці Формат зображення натисніть кнопку Обітнути та скористайтеся маркерами, щоб обітнути зображення.

-
Клацніть зображення правою кнопкою миші та виберіть команду Зберегти як рисунок , щоб зберегти його як окремий файл.
-
Щоб додати підпис до документа, натисніть кнопку Вставити > Рисунок s.

Включення машинописного тексту до підпису для багаторазового використання
Якщо потрібно включити до підпису відомості на зразок посади, номера телефону або адреси електронної пошти, збережіть їх разом із рисунком як автотекст.
-
Введіть потрібні відомості під вставленим рисунком.
-
Виділіть рисунок і введений текст.
-
Натисніть кнопку Вставити > експрес-блоки.

-
Виберіть Зберегти виділений фрагмент у колекції експрес-блоків. Відкриється вікно Створення стандартного блока.

-
У полі Ім’я введіть назву для блока підпису.
-
У полі Колекція виберіть Автотекст.
-
Натисніть кнопку OK.
-
Коли потрібно буде скористатися цим підписом, розташуйте місце вставлення там, де потрібно вставити блок підпису.
-
Натисніть кнопку Вставити > експрес-блоки > автотекст, а потім виберіть ім'я блоку підпису.
Вставлення рядка підпису
Скористайтеся командою Рядок підпису, щоб вставити рядок підпису з позначкою "X", яка вказує, де слід підписувати документ.
-
Клацніть місце, де слід розташувати рядок.
-
Натисніть кнопку Вставити > рядок підпису.

-
Виберіть Рядок підпису Microsoft Office.
-
У полі Настроювання підпису можна ввести ім'я в полі Пропонований підписувач. Крім того, у полі Пропонована посада підписувача можна також додати посаду.
-
Натисніть кнопку OK. У документі з’явиться рядок підпису.
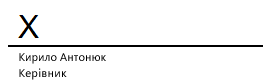
Підпис від руки надає документу індивідуальності. Ви можете відсканувати підпис, зберегти його як зображення, а потім вставити підпис у Word документи.
Сканування та вставлення зображення рукописного підпису
Для цього знадобиться сканер.
-
Підпишіться на аркуші паперу.
-
Відскануйте сторінку та збережіть її на комп'ютері у спільному форматі: .BMP, .GIF, .JPG або .PNG.
Порада.: Відомості про те, як використовувати сканер, див. у посібнику виробника або на його веб-сайті.
-
На вкладці Вставлення натисніть кнопку Зображення > Зображення з файлу.
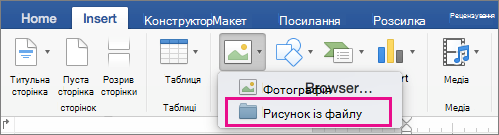
-
Перейдіть до зображення, яке потрібно вставити, виділіть його та натисніть кнопку Вставити.
-
Виберіть зображення, щоб відобразити вкладку Формат зображення .
-
На вкладці Формат зображення натисніть кнопку Обітнути, а потім обітніть підпис.
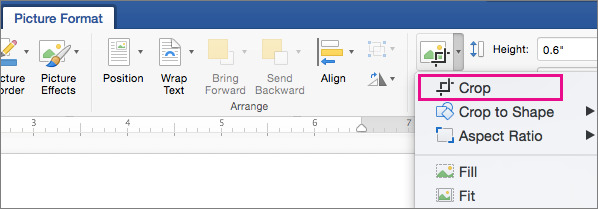
-
Клацніть зображення правою кнопкою миші та виберіть команду Зберегти як зображення , щоб зберегти його як окремий файл, який можна використовувати в інших документах.
Додавання тексту до підпису для повторного використання
Якщо потрібно, щоб відомості, наприклад посада, номер телефону або адреса електронної пошти, були частиною підпису, збережіть її разом із зображенням як автотекст.
-
Введіть потрібні відомості під вставленим рисунком.
-
Виділіть рисунок і введений текст.
-
У меню Insert (Вставлення ) виберіть AutoText > New ( Створити).
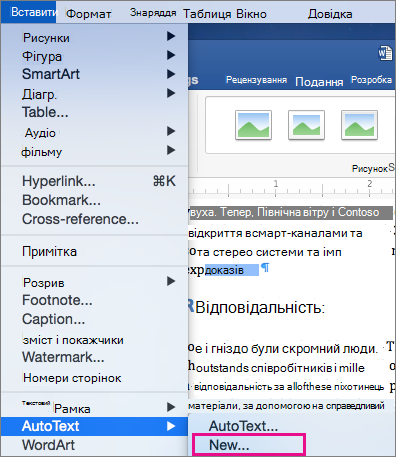
-
Відкриється поле Створити автотекст .
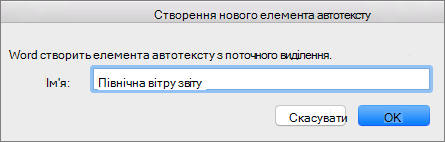
У полі Ім'я введіть ім'я блоку підпису та натисніть кнопку OK.
-
Коли потрібно буде скористатися цим підписом, розташуйте місце вставлення там, де потрібно вставити блок підпису.
-
У меню Insert (Вставлення ) виберіть AutoText > AutoText (Автотекст), а потім виберіть ім'я блоку підпису.










