Щоб надати користувачеві список взаємовиключних варіантів, можна скористатися розкривним списком у шаблоні форми Microsoft Office InfoPath. Список приховано, доки користувач не клацне стрілку праворуч від розкривного списку.
У цій статті
Використання розкривного списку
Розкривний список дає змогу:
-
надати користувачам можливість вибрати один варіант зі списку заздалегідь визначених елементів;
-
приховати елементи списку на формі за замовчуванням;
-
відобразити значення, отримані з фіксованого списку, шаблону форми, який містить джерело даних, або зовнішнього джерела даних, як-от бази даних чи списку Microsoft Windows SharePoint Services.
На ілюстрації нижче користувачі класифікують витрати у формі звіту про витрати, вибираючи попередньо визначені значення з відкритого розкривного списку.

Вставивши в шаблон форми розкривний список, потрібно вказати значення, які мають у ньому відображатися. Інакше, клацнувши стрілку поруч із розкривним списком, користувачі бачитимуть пустий список. У діалоговому вікні властивостей розкривного списку можна самостійно ввести записи або настроїти розкривний список, щоб отримувати записи з бази даних чи іншого джерела даних.
Пов’язані елементи керування
Програма InfoPath містить елементи керування, схожі на розкривний список, які мають інше призначення. Щоб вирішити, які з них найкраще підходять для вашого шаблону форми, див. цей список:
Список . Як і розкривний список, список надає користувачам можливість вибрати значення зі списку. Однак, на відміну від розкривного списку, у списку на формі відображаються всі елементи. Якщо в шаблоні форми вистачає місця, можна використовувати список, у якому користувачам може бути легше переглядати й вибирати елементи.
Поле зі списком . Як і розкривний список, поле зі списком надає користувачам можливість вибрати значення зі списку. Цей список приховано, доки користувачі не вирішать відобразити його. Однак у полі зі списком користувачі можуть вводити власні значення в список на додачу попередньо визначених для вибору.
Список із множинним вибором . Якщо потрібно, щоб користувачі могли вибрати кілька елементів зі списку, можна використати список із множинним вибором замість розкривного списку. Список із множинним вибором має вигляд кількох прапорців у списку, який можна прокручувати.
Перемикачі . Як і розкривний список, група перемикачів дає користувачам можливість вибирати значення зі списку взаємовиключних варіантів. Однак якщо використовуються перемикачі, користувачі клацають маленьке коло, а не елемент у списку, щоб вибрати його.
Взаємодія з користувачем
Розкривні списки виглядають схоже на поля зі списками. Якщо, створюючи розкривний список, у діалоговому вікні властивостей розкривного списку ввести власні елементи списку вручну, в InfoPath у списку за замовчуванням відображається текст Вибрати. Це означає, що користувачі мають вибрати варіант із розкривного списку. Якщо для елементів списку використовуються значення, наявні в інших місцях форми, або вторинне джерело даних, текст Вибрати не відображається.
Коли форма відкривається вперше, елементи списку в розкривному списку приховано. Щоб вибрати елемент зі списку, користувач клацає стрілку праворуч від розкривного списку, а потім – потрібний елемент.
Вставлення розкривного списку
Процедура вставлення розкривного списку у випадках, коли створюється новий пустий шаблон форми й коли макет шаблону форми створюється на основі бази даних або іншого зовнішнього джерела даних, дещо відрізняється.
На ілюстрації нижче показано, як виглядатиме розкривний список, якщо вибрати його в режимі побудовника.
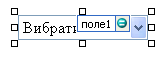
Елементи керування можуть бути вільні або зв’язані. Коли елемент керування зв’язаний, його підключено до поля або групи в джерелі даних і дані, введені в елементі керування, зберігаються в базовому файлі форми (XML). Коли елемент керування вільний, його не підключено до поля або групи й дані, введені в елементі керування, не зберігаються. Якщо вибрати елемент керування або навести на нього вказівник миші, у верхньому правому куті елемента керування відобразиться відповідний текст і піктограма зв’язування. У тексті зазначено групу або поле, до яких прив’язано елемент керування в джерелі даних. Піктограма вказує, чи правильно прив’язано елемент керування до цієї групи або поля. Якщо зв’язування правильне, відображається зелена піктограма. Якщо зі зв’язуванням виникла проблема, відображається синя або червона піктограма.
Джерело даних для шаблону форми складається з полів і груп, які відображаються в ієрархічному поданні в області завдань Джерело даних. Розкривні списки завжди прив’язано до полів. У наведеному нижче прикладі розкривний список Категорія на шаблоні форми прив’язано до поля Категорія в області завдань Джерело даних.
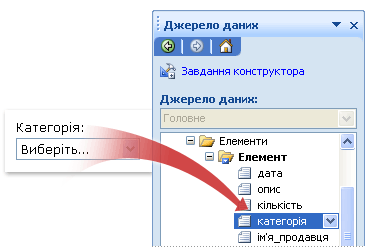
Коли створюється новий пустий шаблон форми, прапорець Автоматично створювати джерело даних в області завдань Елементи керування встановлено за замовчуванням. Це дає можливість автоматично створювати поля та групи в джерелі даних, коли до шаблону форми InfoPath додаються елементи керування. Ці поля та групи відображаються як піктограми папки та файлу в області завдань Джерело даних.
Якщо макет шаблону форми створюється на основі наявного файлу розширюваної мови розмітки (XML), бази даних або веб-служби, поля та групи в області завдань Джерело даних у програмі InfoPath базуються на такому наявному джерелі даних.
Вставлення розкривного списку
-
У шаблоні форми розмістіть курсор у місці, де потрібно вставити елемент керування.
-
Якщо область завдань Елементи керування не відображається, у меню Вставлення виберіть пункт Інші елементи керування або натисніть клавіші Alt+I, C.
-
В області завдань Елементи керування виконайте одну з таких дій:
-
Щоб автоматичного створити в джерелі даних поле, зв’язане зі список, установіть прапорець Автоматично створювати джерело даних.
-
Щоб прив’язати список до наявного поля, зніміть прапорець Автоматично створювати джерело даних.
Примітка.: Якщо прапорець недоступний, джерело даних заблоковано. Наприклад, якщо макет шаблону форми створюється на основі XML-схеми, можливо, не вдасться додавати нові поля або групи до джерела даних у програмі InfoPath. Це обмеження дає змогу уникнути випадкового внесення змін до схеми, через які вона може стати неприпустимою.
-
-
У розділі Додавання елементів керування клацніть елемент Розкривний список.
-
Якщо на корці 3 знято прапорець Автоматично створювати джерело даних, у діалоговому вікні Прив’язування – Розкривний список виберіть поле, до якого необхідно прив’язати список.
-
Щоб додати надпис до елемента керування, введіть вище або ліворуч від нього текст, а потім двокрапку (:).
-
Щоб указати значення, які потрібно використовувати як елементи списку, двічі клацніть розкривний список.
-
Перейдіть на вкладку Дані.
-
Щоб заповнити список, виконайте одну з таких дій:
Самостійно введіть значення для списку
Цей варіант варто використовувати, коли є визначений обмежений набір значень, які не мають змінюватися в майбутньому. Якщо значення зміняться, знадобиться опублікувати оновлену версію шаблону форми, щоб користувачі бачили й могли використовувати найновіші елементи списку.
-
Натисніть кнопку Додати.
-
У полі Значення введіть текст, який потрібно зберегти, якщо користувач вибере цей запис.
-
У полі Коротке ім’я введіть текст, який потрібно відображати для цього запису, і натисніть кнопку OK.
-
Повторіть кроки 1–3 для кожного запису, який потрібно додати до списку.
-
Щоб перевірити зміни, клацніть елемент Попередній перегляд на панелі інструментів Стандартна або натисніть клавіші Ctrl+Shift+B.
Використайте значення з іншої частини форми
Цей варіант зручно використовувати, якщо потрібно, щоб значення в списку змінювалися залежно від інших значень, введених користувачами на формі.
-
У розділі Елементи списку клацніть елемент Пошук значень у джерелі даних форми.
Записи в списку має бути пов’язано з певною повторюваною групою або повторюваним полем у шаблоні форми.
-
Клацніть елемент Вибрати XPath

-
Клацніть елемент Вибрати XPath

-
Клацніть елемент Вибрати XPath

Порада.: Щоб значення коротких імен не відображалися в списку кілька разів, установіть прапорець Відображати лише записи з унікальними короткими іменами.
Використайте значення з бази даних, веб-служби, XML-документа або сайту SharePoint
Цей варіант зручно використовувати, коли потрібно, щоб значення в списку регулярно оновлювалися. Значення зазвичай зберігаються в базі даних або іншому зовнішньому джерелі даних і отримуються щоразу, коли відкривається форма.
-
Клацніть елемент Пошук значень у зовнішньому джерелі даних.
-
Виконайте одну з таких дій:
-
Якщо зв’язок даних уже додано, клацніть його в полі Зв’язок даних.
-
Щоб додати новий зв’язок даних, натисніть кнопку Додати й виконайте вказівки майстра зв’язків даних.
Записи в списку має бути пов’язано з певним повторюваним полем або повторюваною групою.
-
-
Клацніть елемент Вибрати XPath

-
Клацніть елемент Вибрати XPath

-
Клацніть елемент Вибрати XPath

Порада.: Щоб значення коротких імен не відображалися в списку кілька разів, установіть прапорець Відображати лише записи з унікальними короткими іменами.
-
Поради з макета
Використовуйте ці поради, щоб змінити вигляд, розмір та інші аспекти розкривного списку:
-
Ми радимо розширити розкривний список, щоб він був на кілька пробілів ширший за середні елементи в списку. Так елементи списку не буде частково приховано.
-
Щоб одночасно змінити ширину кількох розкривних списків, виділіть потрібні, натисніть клавіші Alt+Enter, перейдіть на вкладку Розмір, а потім у полі Ширина введіть нове значення.
-
Щоб одночасно змінити колір тла кількох розкривних списків, виділіть потрібні. У меню Формат виберіть пункт Межі та заливка, а потім внесіть потрібні зміни на вкладці Заливка.
-
Щоб настроїти шрифт, який використовується в розкривному списку, скористайтеся полями Шрифт і Розмір шрифту на панелі інструментів Форматування. Щоб одночасно змінити шрифт і розмір шрифту для всіх розкривних списків у шаблоні форми, клацніть розкривний список, який містить потрібне форматування, а потім у меню Формат виберіть пункт Застосувати шрифт до всіх елементів керування "розкривний список".
-
Якщо потрібно настроїти інтервал між розкривним списком і об’єктами, які його оточують, у шаблоні форми, можна змінити настройки полів у діалоговому вікні властивостей розкривного списку (вкладка Розмір). Поля дають змогу точніше збільшити інтервал, ніж розриви абзаців.










