Примітка.: Ми хочемо надавати найновіший вміст довідки рідною мовою користувачів якомога швидше. Цю сторінку перекладено за допомогою засобу автоматичного перекладу, тому вона може містити смислові, синтаксичні або граматичні помилки. Ми вважаємо, що цей вміст стане вам у пригоді. Повідомте нас, чи була інформація корисною, унизу цієї сторінки. Для зручності цю статтю можна переглянути англійською мовою .
До кількох список із множинним вибором – це список варіантів вибору, який виглядає як список можна прокручувати прапорців замість звичайний список. Користувачам можна вибрати будь-яку кількість прапорців за необхідності у списку. Залежно від того, як створення списку множинним вибором користувачі можуть також можна ввести власні елементи списку поруч із будь-який установіть або зніміть прапорці.
У цій статті
Коли слід використовувати в кількох список із множинним вибором
Використання списку множинним вибором, якщо потрібно:
-
Надати користувачам можливість вибрати кілька елементів у списку.
-
Надати користувачам можливість ввести власне значення у списку.
-
Відобразити більшу частину або всі елементи списку на формі за замовчуванням.
-
відображати значення, отримані з фіксованого списку, шаблону форми, який містить джерело даних або зовнішнього джерела даних, як-от бази даних або списку Microsoft Windows SharePoint Services.
На ілюстрації нижче користувачам можна призначити витрати у формі звіту про витрати кілька категорій, установивши прапорці в списку множинним вибором. Розробник форми обирає дозволити настроюваних категорій. Отже, користувачі можуть вводити значення в пусте поле поруч із кнопкою останнього прапорець поруч із пунктом у списку.
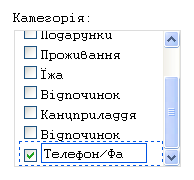
Вставивши до кількох список із множинним вибором у шаблоні форми, потрібно вказати значення, який має відображатися в ньому. В іншому разі користувачі бачитимуть пусте поле, коли вони відкривають на основі вашого шаблону форми. У діалоговому вікні Властивості списку Вибір кількох можна ввести записи самостійно або настроїти на кілька списку із множинним вибором на отримання записів із бази даних або іншого джерела даних.
Пов’язані елементи керування
Microsoft Office InfoPath містить елементи керування, схожі на множинним списків, проте, використовуються для різних цілей. Щоб вирішити, які з цих елементів керування найкращим рішенням у шаблоні форми, для позначення у списку нижче:
Список Як до кількох список із множинним вибором Стандартний список дає змогу користувачам вибрати значення у списку. Проте, зі списку, користувачів можна вибрати лише один елемент у списку. Як до кількох список із множинним вибором відображаються всі елементи у списку за промовчанням.
Розкривний список Як і будь-яким списком розкривного списку пропонує користувачам список варіантів вибору. Проте, з розкривного списку поля, елементи списку приховані, доки не клацання елемента керування. Користувачам можна вибрати лише один елемент із розкривного списку.
Поле зі списком Користувачів, щоб мати змогу ввести власні записи або вибирати значення зі списку попередньо визначених, замість до кількох список із множинним вибором використовувати поле зі списком. Користувачам можна вибрати лише один елемент поле зі списком.
Перемикачі Як до кількох список із множинним вибором групу перемикачів дає змогу користувачам вибирати зі списку варіантів. На відміну від множинним вибором поля користувачів можна вибрати лише один параметр групу перемикачів. Крім того, у разі використання перемикача користувачів натисніть кнопку малого коло, щоб вибрати, замість натискання кнопки елемента в списку.
Взаємодія з користувачем
Із множинним вибором поля вибору користувачів, установивши прапорці в полі у формі. Якщо кількість прапорці перевищує висоту елемента керування, з'являється смуга прокручування праворуч від поля, щоб користувачі бачитимуть інші варіанти.
Можна створити шаблон форми, щоб користувачі можуть вводити власні запис у списку, за потреби. У цьому випадку прапорець з текстові поля відображається як останнього елемента у списку.
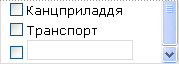
Щоб ввести власне значення, користувачі встановіть прапорець поруч із полем редагувати а потім введіть їх запису в області сторінки біля прапорця. Для цього, можливо слід вибрати прапорець дозволити користувачам вводити власні значення у діалоговому вікні Властивості список множинним під час вставлення списку множинним до шаблону форми.
Зауваження щодо сумісності
Під час створення шаблону форми у програмі InfoPath, можна створити сумісний із браузером шаблон форми. Під час створення шаблону форми сумісний із браузером, керування списками множинним недоступні в області завдань елементи керування , тому що вони не можуть відображатися у веб-браузері.
Вставлення списку із множинним вибором
Процедура вставлення списку множинним вибором у новий Пустий шаблон форми та шаблону форми на основі бази даних або іншого зовнішнього джерела даних дещо відрізняються.
На ілюстрації нижче показано, як виглядатиме поле множинним вибором, коли його виділено в режимі конструктора, перш ніж розробник шаблону форми вручну додав елементи у списку.
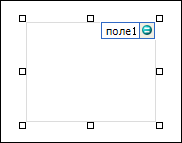
Елементи керування можуть бути вільні або зв’язані. Коли елемент керування зв’язаний, його підключено до поля або групи в джерелі даних і дані, введені в елементі керування, зберігаються в базовому файлі форми (XML). Коли елемент керування вільний, його не підключено до поля або групи й дані, введені в елементі керування, не зберігаються. Якщо вибрати елемент керування або навести на нього вказівник миші, у верхньому правому куті елемента керування відобразиться відповідний текст і піктограма зв’язування. У тексті зазначено групу або поле, з яких зв’язано елемент керування в джерелі даних. Піктограма вказує, чи правильно зв’язано елемент керування до цієї групи або поля. Якщо зв’язування правильне, відображається зелена піктограма. Якщо зі зв’язуванням виникла проблема, відображається синя або червона піктограма.
Джерело даних для шаблону форми, яка складається з полів і груп, які відображаються в ієрархічному в області завдань Джерело даних . Список коробки завжди обов'язково повторюваних полів всередині група. Повторюваний поля дають змогу зберігати більше одного значення в цьому полі. У наведеному нижче прикладі списку числові формати множинним вибором у шаблоні форми прив'язано до категорії повторювані поля в області завдань Джерело даних .
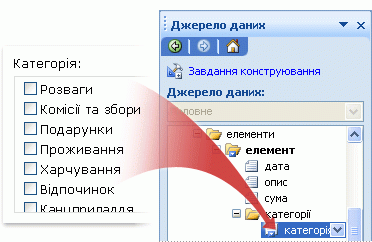
Коли створюється новий пустий шаблон форми, прапорець Автоматично створювати джерело даних в області завдань Елементи керування встановлено за замовчуванням. Це дає можливість автоматично створювати поля та групи в джерелі даних, коли до шаблону форми InfoPath додаються елементи керування. Ці поля та групи відображаються як піктограми папки та файлу в області завдань Джерело даних.
Якщо макет шаблону форми створюється на основі наявного файлу розширюваної мови розмітки (XML), бази даних або веб-служби, поля та групи в області завдань Джерело даних у програмі InfoPath базуються на такому наявному джерелі даних.
Вставлення списку із множинним вибором
-
У шаблоні форми розмістіть курсор у місці, де потрібно вставити елемент керування.
-
Якщо область завдань Елементи керування не відображається, у меню Вставлення виберіть пункт Інші елементи керування або натисніть клавіші Alt+I, C.
-
В області завдань Елементи керування виконайте одну з таких дій:
-
Щоб автоматично створити повторюваним полем у джерелі даних, прив'язаному до списку множинним вибором, установіть прапорець Автоматично створювати джерело даних .
-
Щоб зв'язати множинним список із наявним повторюваним полем, зніміть прапорець Автоматично створювати джерело даних .
Примітка.: Якщо прапорець недоступний, джерело даних заблоковано. Наприклад, якщо макет шаблону форми створюється на основі XML-схеми, можливо, не вдасться додавати нові поля або групи до джерела даних у програмі InfoPath. Це обмеження дає змогу уникнути випадкового внесення змін до схеми, через які вона може стати неприпустимою.
-
-
У розділі Додавання елементів керуванняклацніть Список із множинним вибором.
-
Якщо знято прапорець Автоматично створювати джерело даних на кроці 3, виберіть повторюваним полем у Множинним прив'язування список діалогового вікна до якого необхідно прив'язати до кількох список із множинним вибором.
-
У шаблоні форми введіть текст вище або ліворуч на кілька списку із множинним вибором, а потім двокрапку (:).
-
Щоб указати значення, які потрібно використовувати як елементи списку, двічі клацніть поле множинним вибором.
-
Перейдіть на вкладку Дані.
-
Щоб заповнити список, виконайте одну з таких дій:
Самостійно введіть значення для списку
Цей варіант варто використовувати, коли є визначений обмежений набір значень, які не мають змінюватися в майбутньому. Якщо значення зміняться, знадобиться опублікувати оновлену версію шаблону форми, щоб користувачі бачили й могли використовувати найновіші елементи списку.
-
Натисніть кнопку Додати.
-
У полі Значення введіть текст, який потрібно зберегти, якщо користувач вибере цей запис.
-
У полі Коротке ім’я введіть текст, який потрібно відображати для цього запису, і натисніть кнопку OK.
-
Повторіть кроки 1–3 для кожного запису, який потрібно додати до списку.
-
Щоб перевірити зміни, клацніть елемент Попередній перегляд на панелі інструментів Стандартна або натисніть клавіші Ctrl+Shift+B.
Використайте значення з іншої частини форми
Цей варіант зручно використовувати, якщо потрібно, щоб значення в списку змінювалися залежно від інших значень, введених користувачами на формі.
-
У розділі Елементи списку клацніть елемент Пошук значень у джерелі даних форми.
Записи в списку має бути пов’язано з певною повторюваною групою або повторюваним полем у шаблоні форми.
-
Клацніть елемент Вибрати XPath

-
Клацніть елемент Вибрати XPath

-
Клацніть елемент Вибрати XPath

Порада.: Щоб значення коротких імен не відображалися в списку кілька разів, установіть прапорець Відображати лише записи з унікальними короткими іменами.
Використайте значення з бази даних, веб-служби, XML-документа або сайту SharePoint
Цей варіант зручно використовувати, коли потрібно, щоб значення в списку регулярно оновлювалися. Значення зазвичай зберігаються в базі даних або іншому зовнішньому джерелі даних і отримуються щоразу, коли відкривається форма.
-
Клацніть елемент Пошук значень у зовнішньому джерелі даних.
-
Виконайте одну з таких дій:
-
Якщо зв’язок даних уже додано, клацніть його в полі Зв’язок даних.
-
Щоб додати новий зв’язок даних, натисніть кнопку Додати й виконайте вказівки майстра зв’язків даних.
Записи в списку має бути пов’язано з певним повторюваним полем або повторюваною групою.
-
-
Клацніть елемент Вибрати XPath

-
Клацніть елемент Вибрати XPath

-
Клацніть елемент Вибрати XPath

Порада.: Щоб значення коротких імен не відображалися в списку кілька разів, установіть прапорець Відображати лише записи з унікальними короткими іменами.
-
-
Якщо потрібно, щоб користувачі могли ввести власне значення в нижній частині списку множинним вибором, установіть прапорець дозволити користувачам вводити власні значення .
Поради з макета
Використовуйте наведені нижче поради допоможуть покращити вигляд, розмір та інші аспекти множинним списку:
-
Щоб одночасно змінити ширину кількох полів множинним вибором, виберіть пункт множинним вибором поля, розмір яких потрібно змінити, натисніть сполучення клавіш ALT + ENTER, перейдіть на вкладку розмір і у полі ширина введіть нове значення.
-
Щоб змінити колір тла для кількох полів множинним вибором одночасно, виділіть множинним вибором поля, які потрібно змінити, у меню Формат виберіть пункт межі та тініі на вкладці заливка внесіть до потрібні зміни.
-
Щоб настроїти шрифт, який відображається поруч із кнопкою установіть або зніміть прапорці в списку множинним вибором, виберіть поля Шрифт і Розмір шрифту на панелі інструментів форматування . Щоб одночасно змінити шрифт і розмір шрифту для всіх списків множинним вибором у шаблоні форми, клацніть поле множинним вибором, яка містить форматування потрібно та в меню Формат , натисніть кнопку Застосувати шрифт до всіх Керування списками множинним вибором.
-
Щоб змінити інтервал між множинним списку та об'єкти, які охоплюють його в шаблоні форми, експериментування з настройки полів на вкладці розмір у діалоговому вікні Властивості множинним список . За допомогою поля, щоб збільшити інтервал, який містить ефективніше ступінь контролю, ніж за допомогою розриви абзаців, щоб збільшити інтервал.










