Примітка.: Ми хочемо надавати найновіший вміст довідки рідною мовою користувачів якомога швидше. Цю сторінку перекладено за допомогою засобу автоматичного перекладу, тому вона може містити смислові, синтаксичні або граматичні помилки. Ми вважаємо, що цей вміст стане вам у пригоді. Повідомте нас, чи була інформація корисною, унизу цієї сторінки. Для зручності цю статтю можна переглянути англійською мовою.
Вставлені файли надають легкий доступ до відомостей із документів, електронних таблиць, презентацій і інших джерел, зберігаючи всі разом в одному розташуванні. Замість дублювання таку інформацію в кількох місцях, можна перенести все, що потрібно безпосередньо до програми OneNote, або як файли зв'язаних хмари, як незалежні вкладені файли або як віртуальні роздруківок, сторінки, можна переглядати та додавання приміток.
Примітка.: Відомості в цій статті стосується останніх оновлень для програми OneNote для Windows 10 і програми OneNote для Mac.
Вставлення файлу
Щоб вставити файл у програмі OneNote, зробіть ось що.
-
Розташуйте курсор будь-де на поточній сторінці і натисніть кнопку Вставити > файл.
-
У діалоговому вікні, що з'явиться знайдіть і виберіть файл, який потрібно вставити і натисніть кнопку Відкрити.
-
У діалоговому вікні, що з'явиться виберіть один із трьох варіантів, як зазначено нижче.
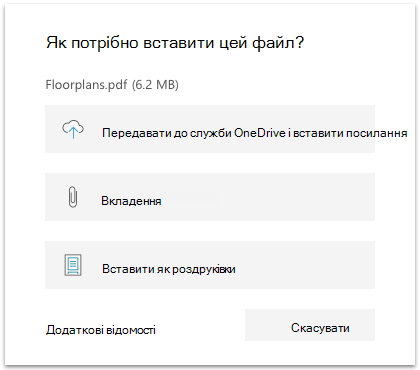
Передавати до служби OneDrive і вставити посилання
Якщо вибрати цей параметр додавання копії одного або кількох файлів обліковий запис OneDrive (одного облікового запису, на якому зберігаються поточного блокнота OneNote). Виберіть посилання для кожного файлу вставляється на поточній сторінці блокнота. За допомогою цього параметра може допомогти зменшити розмір блокноти, зберігаючи вихідні файли в службі OneDrive, і ви можете легко запросити інших користувачів до перегляду та долучитися до цих файлів.
Примітка.: Якщо потрібно часто використовується OneNote в автономному режимі через обмежений або немає доступу в Інтернет (наприклад, під час подорожі air), цей параметр, здатна обмежити можливість підтримувати доступ до всіх ваших даних, у таких випадках.
Для кожного завантажений файл OneNote вставляє робоче посилання, що вказує назад до вихідного файлу в службі OneDrive. Для будь-який вставлений файл, пов'язані з програму Microsoft Office (наприклад, документ Word, електронну таблицю Excel або презентації PowerPoint) програма OneNote також відображає динамічний попередній перегляд вмісту файлу в нотатках. Це дасть змогу переглядати та переглядати вміст файлу швидко та легко, не потрібно відкривати файл у програмі пов'язано.
Вставити як вкладення
Якщо вибрати цей параметр вставляє копії одного або кількох файлів як окремих вкладень у програмі OneNote. Після того, як вставляти, вкладені файли потрібно посилання не їхні вихідні файли, щоб будь-які зміни, внесені до них у програмі OneNote буде лише існувати. Цей параметр, – це чудовий вибір для збирання статичні "знімки" даних із багатьох джерел (наприклад, під час дослідження проекту) або зберегти відомості, доступні у програмі OneNote, навіть якщо ви працюєте в автономному режимі.
Примітка.: Вкладення є без зв'язування копії вихідний файл. Будь-які зміни, внесені до вихідного файлу або скопійованих вкладення не застосовується до іншого.
Для кожного вкладений файл OneNote вставляє піктограми файлу в нотатках. Двічі клацніть піктограму відкрити її вміст для редагування у програмі пов'язані (наприклад, Microsoft Word під час відкриття документа Word).
Вставити як роздруківки
Вибору цього параметра вставляє вміст файлу PDF (формату PDF) як віртуальні «роздруківки», імпортувавши вміст файлу як ряд зображення (одного зображення на "сторінки"). Після розміщення в нотатках, кожне зображення роздруківки можуть бути вибрані, змінений розмір, перемістити і анотована, але вони не можна редагувати як звичайний текст. Цей параметр – це підходить для PDF-файлів вихідного, форматування якого потрібно зберегти (наприклад, файли із розробити таблиць і діаграм, діаграм або багато форматовані списки).
У програмі OneNote для Windows 10 також можна додавати вміст файлів Microsoft Word, Excel або PowerPoint як роздруківки. Підтримка для цих додаткових форматів зараз розгортанні клієнтам.
Примітка.: Параметр Вставити як роздруківки відображається лише тоді, коли вибрано один файл на кроці 2 «Вставити файл» розділу, описані вище в цій статті.
Якщо вихідний файл великий, він може знадобитися певний час для роздруківки зображення можуть відображатися в нотатках. Коли зображення розмістили в нотатках, клацніть будь-яке зображення, щоб змінити розмір, перемістіть його в іншому місці на сторінці, або клацніть правою кнопкою миші його, щоб вирізати, скопіювати, вставити, зберегти або видалити зображення.
Ви легко додавання приміток до роздруківки зображення, клацніть його правою кнопкою миші, натисніть кнопку Установити зображення як тло , введення або написання над зображенням.
Порада.: Хоча текст у зображення роздруківки не можна змінювати, як і інші нотатки, можна скопіювати розбірливими текст із зображення. Текст, який успішно скопійовано із зображень можна вставити в іншому місці в нотатках для редагування та форматування. Додаткові відомості про копіювання тексту із зображень у програмі OneNote.
Відомості про перетворення файлів за допомогою служби Microsoft online services
Перш ніж певних файлів можна вставляти у свої нотатки, OneNote, може знадобитися спочатку перетворити їх на інший формат за допомогою служби Microsoft online services.
За необхідності OneNote надсилає такі файли через Інтернет захищеного служби Microsoft для перетворення. Перетворені файли надсилаються безпосередньо до комп'ютера або пристрою, на якому точки OneNote буде вставлено їх до нотаток.
Служби Microsoft online services не зберігаються будь-який вміст файлів на сервери. Можна використовувати перетворених файлів у програмі OneNote або в інших програмах Office навіть під час роботи в автономному режимі.










