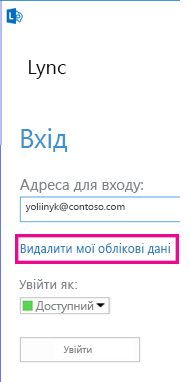Перший вхід у Lync
Зазвичай облікові дані Lync настроюється автоматично під час інсталяції Lync. Але, можливо, доведеться вручну почати Lync перший раз. Ось як це зробити.
-
Увійдіть у мережу своєї організації.
-
Виберіть початковий екран > усі програми > Microsoft Lync > Lync 2013.
-
Тепер має з'явитися екран входу Lync.
-
Якщо поле адреси для входу вже заповнено, переконайтеся, що відображається правильна адреса.
-
Якщо вона неправильна або поле пусте, введіть свою адресу для входу.
-
Якщо відображається пусте поле пароля, введіть свій пароль.
-
Потім натисніть кнопку Увійти.
Закрити або закрити Lync
Завершивши використання Lync, ви можете закрити дисплей, вийти з сеансу або вийти з програми, все це в меню Файл. Різницю між цими командами описано в таблиці нижче.
|
Параметр |
Інструкції |
Дія |
|
Вийти та закрити |
У головному вікні Lync клацніть стрілку поруч із кнопкою Параметри |
Завершення сеансу Lync та завершення роботи Lync на комп'ютері. Якщо після виходу потрібно перезапустити Lync, натисніть кнопку початковий екран > усі програми > Microsoft Lync > Lync 2013. |
|
Курс при закритті |
У головному вікні Lync:
або
|
Закриває Lync відображення, але дає змогу продовжити сеанс Lync, визначений ідентифікатором користувача. Іншими словами, ви зможете отримувати сповіщення та спілкуватися з іншими користувачами. Ви можете повернути дисплей у будь-який час, клацнувши піктограму Lync на панелі завдань або в області сповіщень у нижній частині екрана. |
|
Вийдіть |
У головному вікні Lync клацніть стрілку поруч із кнопкою Параметри та виберіть пункт Файл > Вийти. |
Завершення сеансу Lync, пов'язаного з ідентифікатором користувача, але Lync продовжує працювати у фоновому режимі. Після виходу з’явиться вікно входу. Порада.: Під час виходу виберіть елемент Видалити мої реєстраційні дані, щоб видалити запис про ідентифікатор і пароль для входу з пам’яті комп’ютера. Завдяки цьому працівникам служби технічної підтримки буде легше усувати несправності, пов’язані із входом. Це також забезпечить додаткову безпеку ваших відомостей для входу, адже неавторизованим користувачам буде складно скористатися вашими обліковими даними, щоб увійти у програму. |
Змінення параметра "Автоматичний запуск Lync "
Щоб змінити поведінку запуску Lync, виконайте наведені нижче дії.
-
У головному вікні Lync перейдіть до розділу Параметри

-
Установіть або зніміть прапорець Автоматично запускати Lync під час входу в Windows та Відображати Lync на передньому плані під час запуску.
Скидання або змінення пароля
Якщо ви забули пароль або просто хочете його змінити, зверніться до служби технічної підтримки своєї організації – зазвичай до особи, яка настроїла для вас обліковий запис Lync. Надайте йому таке посилання: Скидання пароля користувача в Active Directory.
Увійдіть, щоб Lync за допомогою смарт-картки
У деяких організаціях сьогодні використовується багатоетапний процес входу, що називається двохфакторною автентифікацією, яка дає змогу підвищити безпеку користувачів Lync 2013. Якщо ви плануєте використовувати цей параметр, вам знадобиться "смарт-картка", щоб увійти в систему, щоб Lync. Смарт-картки бувають фізичними чи віртуальними:
|
Смарт-картка |
Відомості |
|
Фізична |
Розміром приблизно з кредитну картку. Її треба вставити в пристрій читання смарт-карток (зазвичай, він вбудований у ваш комп’ютер) під час входу |
|
Віртуальна |
Це не фізичний предмет, а електронний ідентифікатор, який записується на спеціальну мікросхему вашого комп’ютера, тобто фактично це смарт-картка, вбудована у ваш комп’ютер. Її використання можливе лише на комп’ютерах з ОС Windows 8 і модулем TPM (Trusted Platform Module). Оскільки віртуальна смарт-картка пов’язана з пристроєм, у якому її встановлено, для кожного комп’ютера з ОС Windows 8 знадобиться окрема картка. |
Якщо вам потрібна смарт-картка, системний адміністратор домену або служба підтримки з ІТ-відділу мають повідомити вам, якого типу картка вам потрібна та де її отримати.
Перевірка реєстрації смарт-картки
Перед входом із використанням смарт-картки вона має бути "зареєстрована", тобто з нею мають бути пов’язані ваші облікові дані користувача. Тут важливо знати, чи картка фізична або віртуальна. Цей процес, можливо, вже виконано вашим системним адміністратором домену або службою підтримки з ІТ-відділу. Зверніться до них, якщо маєте сумніви.
Вхід за допомогою смарт-картки
-
Введіть свій ідентифікатор Lync у полі адреси та натисніть кнопку Увійти.
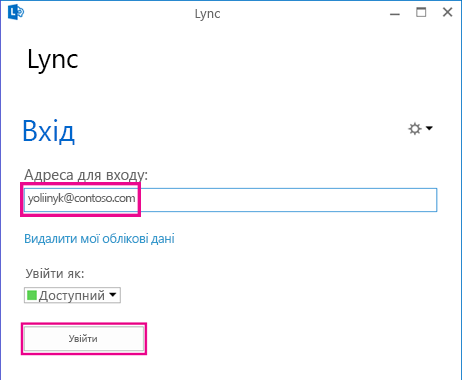
-
Тепер з'явиться спливаюче вікно, у яких з'явиться компонент смарт-картки під час входу. Якщо використовується фізична смарт-картка, ви отримаєте запит на вставлення смарт-картки в пристрій читання карток. Залежно від настройок безпеки запит, імовірно, матиме приблизно такий вигляд:

Вставте свою картку та натисніть кнопку OK, коли відобразиться підтвердження визначення смарт-картки вашим комп’ютером.

-
(Цей крок застосовується до віртуальних і фізичних карток): введіть свій особистий ідентифікаційний номер (PIN-код) і натисніть кнопку OK. (Якщо ви ще не отримали PIN-код, запитайте його у свого системного адміністратора домену.)
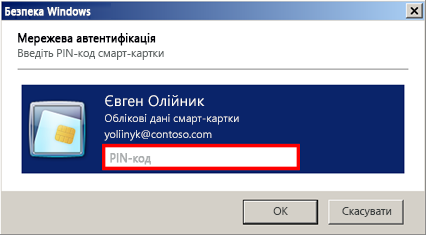
Примітка.: Якщо відображається повідомлення про помилку розпізнавання вашого ідентифікатора користувача або пароля, виберіть Видалити мої реєстраційні дані на сторінці входу, а потім увійдіть знову. Після цього ваші реєстраційні дані буде видалено з пам’яті комп’ютера, що може допомогти вирішити проблему.