Бульбашкова діаграма – це варіант точкової діаграми, у якому замість точок даних відображається бульбашка, розмір якої представляє додатковий вимір даних. Для бульбашкової, як і для точкової діаграми не використовуються осі категорій – по осям абсцис і ординат відкладаються значення. Окрім значень x та y, які наносяться на точкову діаграму, на бульбашковій діаграмі також відображаються значення z (розмір).
Якщо дані складаються з трьох рядів, кожен із яких містить набір значень, замість точкової діаграми можна використати бульбашкову. Розміри бульбашок залежать від значень у третьому ряду даних. Бульбашкові діаграми часто використовуються для представлення фінансових даних. Бульбашки різних розмірів зручно використовувати, щоб візуально виділити певні значення.
Щоб створити бульбашкову діаграму, упорядкуйте дані на аркуші у вигляді рядків або стовпців таким чином, щоб значення x містилися в першому з них, а відповідні значення y і розміри бульбашок (z) – у суміжних. Відповідний приклад наведено на зображенні нижче.
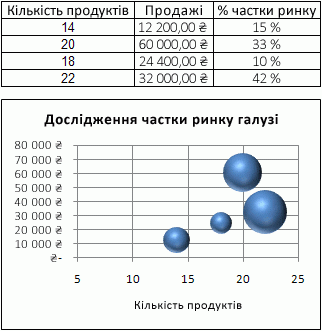
На цій бульбашковій діаграмі по осі абсцис відображається кількість продуктів, по осі ординат – обсяги продажів, а розміри бульбашки позначають відсоткову частку ринку.
Бульбашкову діаграму доцільно використовувати, якщо дані містять наведені нижче значення.
-
Три значення для кожної точки даних. Саме така кількість потрібна для кожної бульбашки. Ці значення можуть міститися на аркуші в рядках або стовпцях, але обов’язково в такому порядку: x, y, а потім z.
-
Кілька рядів даних. На бульбашковій діаграмі, як і на точковій, можна зобразити кілька рядів даних (бульбашок і точок відповідно). На точковій діаграмі використовуються набори значень x та y, а на бульбашковій – x, y і z.
Створюючи бульбашкову діаграму, можна вибрати плоскі або об’ємні бульбашки.
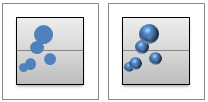
Створення складної бульбашкової діаграми
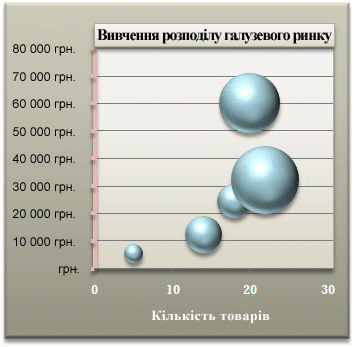
Як же створити таку бульбашкову діаграму? Виконавши наведені нижче кроки, ви зможете створити подібну бульбашкову діаграму самостійно. Для цієї діаграми використовується наведений тут приклад даних аркуша. Ви можете скопіювати його на аркуш або використати власні дані.
-
Скопіюйте цей приклад на пустий аркуш або відкрийте аркуш із даними, для яких потрібно побудувати бульбашкову діаграму.
Копіювання прикладу даних на аркуші
-
Створіть пустий аркуш або книгу.
-
Виділіть приклад у розділі довідки.
Примітка.: Заголовки рядків і стовпців виділяти не потрібно.

-
Натисніть клавіші Ctrl+C.
-
На аркуші виділіть клітинку А1 і натисніть клавіші Control+V.
A
B
C
1
Кількість продуктів
Продажі
Частка ринку у відсотках
2
5
148 500 ₴
3 %
3
14
329 400 ₴
12 %
4
20
1 620 000 ₴
33 %
5
18
658 800 ₴
10 %
6
22
3864 000 ₴
42 %
Примітка.: Переконайтеся, що аркуш містить принаймні чотири рядки або стовпці даних. Якщо бульбашкова діаграма створюється на основі трьох або менше рядків чи стовпців даних, бульбашки на ній не відображаються належним чином.
-
-
Виберіть дані, на основі яких потрібно побудувати бульбашкову діаграму.
Примітка.: Не радимо виділяти разом із ними заголовки рядків або стовпців. Якщо це зробити, на діаграмі можуть відображатися неправильні результати.
-
На вкладці Вставлення в групі Діаграми клацніть стрілку поруч із кнопкою Точкові діаграми.
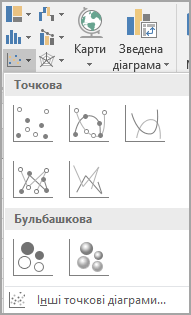
-
Виберіть бульбашкову діаграму з об’ємним ефектом.
-
Клацніть область діаграми. З’явиться група вкладок Знаряддя для діаграм.
-
У групі вкладок Знаряддя для діаграм на вкладці Конструктор у групі Стилі діаграм виберіть потрібний стиль.
-
Якщо на діаграмі відображається легенда, виберіть її та натисніть клавішу Delete.
-
Щоб змінити розмір діаграми, на вкладці Формат у групі Розмір виберіть у полях Висота та Ширина потрібний розмір фігури, а потім натисніть клавішу Enter.
Для цієї бульбашкової діаграми ширина й висота фігури дорівнює 8,9 см.
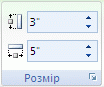
-
Відформатуйте та розташуйте на діаграмі її назву, клацніть область діаграми та виконайте одну з наведених нижче дій.
-
Клацніть на діаграмі її назву та введіть потрібний текст.
Для цієї бульбашкової діаграми введено Дослідження частки ринку галузі.
-
Щоб зменшити розмір назви діаграми, клацніть її правою кнопкою миші, виберіть Шрифт, а потім введіть потрібний розмір.
Для цієї бульбашкової діаграми використовується значення 12.
-
Щоб вирівняти назву діаграми відносно області побудови, клацніть її та перетягніть у потрібне розташування.
-
-
Щоб додати назву осі абсцис, клацніть область діаграми, а потім зробіть ось що:
-
Клацніть знак "плюс" поруч із діаграмою.
-
Виберіть Назви осей, а потім – Первинна горизонталь.
-
Виділіть текстове поле назви осі та введіть потрібний текст.
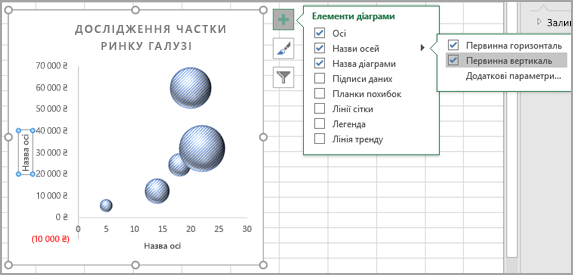
Для цієї бульбашкової діаграми введено Кількість продуктів.
-
-
Клацніть вісь ординат або виберіть її зі списку елементів діаграми (вкладка Формат, група Поточний виділений фрагмент, поле Елементи діаграми).
-
На вкладці Формат у групі Поточний виділений фрагмент натисніть кнопку Форматувати виділений фрагмент.
-
У розділі Параметри осі зробіть ось що:
-
У полі Мінімум введіть 0 (нуль).
-
У полі Максимальне значення введіть потрібне число.
Для цієї бульбашкової діаграми використовується значення 80 000.
-
-
У діалоговому вікні Формат осі виберіть Число.
-
У розділі Число в полі Кількість десяткових розрядів введіть 0 (нуль), а потім клацніть стрілку вниз у верхньому правому куті й виберіть Закрити.
-
Щоб застосувати спеціальне форматування до області побудови, області діаграми, назви діаграми або її осі ординат, клацніть елемент діаграми або виберіть його зі списку (вкладка Формат група Поточний виділений фрагмент поле Елементи діаграми), а потім виконайте наведені нижче дії.
-
На вкладці Формат у групі Стилі фігур натисніть кнопку Додатково поруч із написом Ефекти для фігур.
-
Виберіть потрібний ефект.

-
-
Якщо замість кольорів, передбачених стандартною темою, що застосовується до книги, потрібно використати інші кольори, виконайте наведені нижче дії.
-
На вкладці Розмітка сторінки в групі Теми натисніть кнопку Теми.
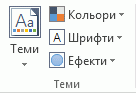
-
Виберіть потрібну тему. (Наводьте вказівник миші на кожну з них, щоб побачити, як вона виглядатиме, якщо її застосувати до діаграми.)
-
Діаграму можна зберегти як шаблон, який можна використовувати як основу для інших подібних діаграм. Докладні відомості див. в статті Збереження спеціальної діаграми як шаблону.










