Точкові й лінійчаті діаграми майже не відрізняють за виглядом, особливо якщо точкова діаграма відображається зі сполучними лініями. Однак спосіб побудови даних уздовж горизонтальної осі (осі X) і вертикальної осі (також відомої як вісь Y) відрізняється.
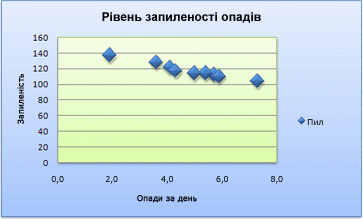 |
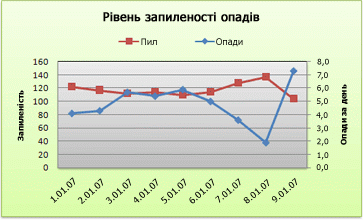 |
Примітка.: Відомості про різні типи точкових і лінійчатих діаграм див. в статті Доступні типи діаграм в Office.
Перш ніж вибрати один із цих типів діаграм, ви можете дізнатися більше про відмінності та дізнатися, коли краще використовувати точкову діаграму замість лінійчатої діаграми або навпаки.
Основна відмінність точкових і лінійчатих діаграм – це спосіб побудови даних на горизонтальній осі. Наприклад, якщо створити точкову та лінійчату діаграми на основі наведених нижче даних аркуша, їх буде подано по-різному.
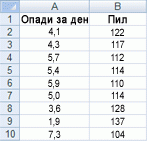
На точковій діаграмі значення добової кількості опадів зі стовпця A відображено у вигляді значень X на горизонтальній осі (X), а показники вмісту твердих частинок зі стовпця B – у вигляді значень на вертикальній осі (Y). На точковій діаграмі (так званій XY-діаграмі) категорії ніколи не відображаються на горизонтальній осі.
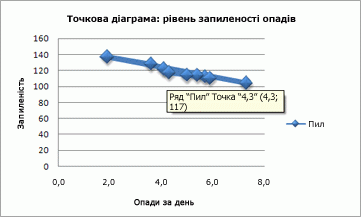
Точкова діаграма завжди має дві осі значень: один набір числових даних відображається вздовж горизонтальної осі (осі значень), а інший набір – уздовж вертикальної (також осі значень). На перетині координат значень X і Y відображається точка даних, яка об’єднує ці два числові значення. Такі точки даних можуть розподілятися по горизонтальній осі рівномірно або нерівномірно, залежно від конкретних даних.
Перша точка даних на цій точковій діаграмі представляє значення Y (вміст твердих частинок), що дорівнює 137, і значення X (добова кількість опадів), яке дорівнює 1,9. Ці числа представляють значення в клітинках A9 і B9 аркуша.
Однак на лінійчатій діаграмі ті самі значення добової кількості опадів і вмісту твердих частинок представлено у вигляді двох різних точок даних, рівномірно розподілених уздовж горизонтальної осі. Справа в тому, що на лінійчатій діаграмі є тільки одна вісь значень (вертикальна вісь). Горизонтальну вісь лінійчатої діаграми призначено для відображення групувань (категорій) даних із рівномірними інтервалами. Оскільки дані не містять категорій, вони генеруються автоматично, наприклад 1, 2, 3 й т. д.
У такому разі лінійчату діаграму використовувати не слід.
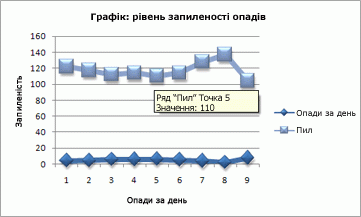
На лінійчатій діаграмі категорії рівномірно розподіляються вздовж горизонтальної осі (категорій), а числові значення – уздовж вертикальної осі (значень).
Значення Y (вміст твердих частинок), що дорівнює 137 (клітинка B9), і значення X (добова кількість опадів), яке дорівнює 1,9 (клітинка A9), зображуються на лінійчатій діаграмі у вигляді двох різних точок даних. Жодна з цих точок даних не є першою точкою даних, яка відображається на діаграмі– натомість перша точка даних для кожного ряд даних посилається на значення в першому рядку даних на аркуші (клітинки A2 та B2).
Відмінності між типами й шкалами осей
Оскільки горизонтальна вісь точкової діаграми завжди є віссю значень, на ній можна відображати числа й дати (зокрема, дні та години), які подаються у вигляді числових значень. Щоб розширити можливості відображення числових значень уздовж горизонтальної осі, можна змінити параметри її шкали так само, як і вертикальної осі.
Оскільки горизонтальна вісь лінійчатої діаграми – це вісь категорій, на ній можна відкладати лише текст або дати. На осі тексту відображається тільки текст (нечислові дані або числові категорії, які не є значеннями) з рівномірними інтервалами. Дати на осі дат відображаються в хронологічному порядку із заданим інтервалом, вираженим у кількості днів, місяців або років, навіть якщо дати на аркуші не впорядковано або представлено в різних базових одиницях.
Набір параметрів шкали осі категорій досить обмежений порівняно з параметрами шкали осі значень. Доступні параметри шкали також залежать від типу осі, що використовується.
Точкові діаграми зазвичай використовують, щоб відображати й порівнювати числові значення, наприклад наукові, статистичні або інженерні дані. На таких діаграмах зручно демонструвати зв’язок між числовими значеннями, які входять до різних рядів даних; на діаграмі можна показати дві групи чисел у вигляді однієї послідовності точок.
Лінійчаті діаграми дають змогу подати безперервну серію даних у динаміці на стандартній шкалі; вони ідеально підходять для відображення тенденцій у даних із фіксованими рівними інтервалами або з плином часу. На лінійчатій діаграмі дані категорій рівномірно розподіляються вздовж горизонтальної осі, а всі дані значень – уздовж вертикальної. Лінійчаті діаграми зазвичай використовують, якщо дані включають нечислові значення X. Для числових значень X більше підходить точкова діаграма.
Точкові діаграми доцільно використовувати замість лінійчатих у таких випадках:
-
Потрібно змінити шкалу горизонтальної осі. Оскільки горизонтальна вісь точкової діаграми є віссю значень, для неї доступно більше параметрів шкали.
-
Потрібно використовувати логарифмічну шкалу на горизонтальній осі. Горизонтальну вісь можна перетворити на логарифмічну шкалу.
-
Потрібно відобразити дані аркуша, які складаються з пар або групованих наборів значень. На точковій діаграмі можна регулювати незалежні шкали осей, щоб показати більше інформації про груповані значення.
-
Потрібно продемонструвати особливості розподілу даних у великих наборах даних. За допомогою точкових діаграм зручно ілюструвати особливості розподілу даних, наприклад показувати лінійні та нелінійні тенденції, кластери й відхилення.
-
Потрібно порівняти велику кількість точок даних без урахування часу. Що більше даних включено до точкової діаграми, то точнішим буде порівняння.
Лінійчаті діаграми доцільно використовувати замість точкових у таких випадках:
-
На горизонтальній осі відкладатимуться текстові підписи. Це можуть бути підписи рівномірно розподілених значень, наприклад назви місяців, кварталів, фінансових років тощо.
-
На горизонтальній осі відкладатиметься невелика кількість числових підписів. Якщо використовується невелика кількість рівномірно розподілених числових підписів, які позначають інтервали часу, наприклад роки, можна вибрати лінійчату діаграму.
-
Горизонтальна вісь використовуватиметься як шкала часу. Наприклад, на цій осі можна зобразити дати в хронологічному порядку з певним інтервалом або базові одиниці, як-от кількість днів, місяців або років (навіть якщо дати на аркуші не впорядковано або для них використовуються різні базові одиниці).
Примітка.: Наведені нижче дії стосуються office 2013 і новіших версій. Кроки з Office 2010
Створення точкової діаграми
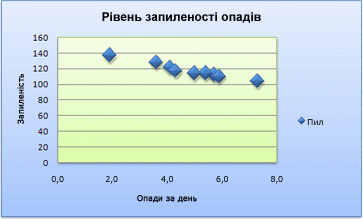
Як створити таку точкову діаграму? Дотримуючись указівок нижче, ви зможете створити подібну точкову діаграму самостійно. Для цієї діаграми використовується наведений тут приклад даних аркуша. Ви можете скопіювати його до аркуша або ввести власні дані.
-
Скопіюйте приклад даних аркуша до пустого аркуша або відкрийте аркуш із даними, які потрібно побудувати на точковій діаграмі.
1
2
3
4
5
6
7
8
9
10
11
A
Б
Добова кількість опадів
Вміст твердих частинок
4,1
122
4,3
117
5,7
112
5,4
114
5,9
110
5,0
114
3,6
128
1,9
137
7,3
104
-
Виберіть дані, які потрібно відобразити на точковій діаграмі.
-
На вкладці Вставлення натисніть кнопку Вставити точкову діаграму (X, Y) або Бульбашкову діаграму.
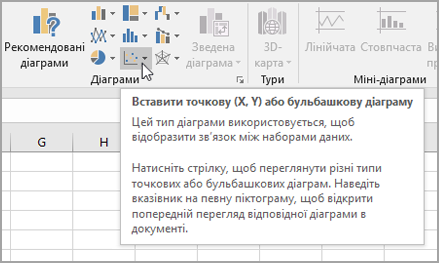
-
Натисніть кнопку Точкова діаграма.
Порада.: Щоб побачити назву типу діаграми, наведіть на неї вказівник миші.
-
Клацніть область діаграми діаграми, щоб відобразити вкладки Конструктор і Формат .
-
Перейдіть на вкладку Конструктор і виберіть потрібний стиль діаграми.
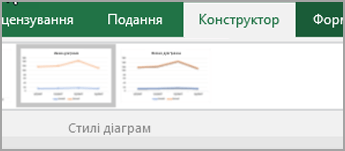
-
Клацніть назву діаграми та введіть потрібний текст.
-
Щоб змінити розмір шрифту назви діаграми, клацніть її правою кнопкою миші, виберіть пункт Шрифт, а потім введіть потрібний розмір у полі Розмір . Натисніть кнопку OK.
-
Клацніть в області діаграми.
-
На вкладці Конструктор натисніть кнопку Додати елемент діаграми > назви осей, а потім виконайте такі дії:

-
Щоб додати назву горизонтальної осі, виберіть пункт Основна горизонтальна.
-
Щоб додати назву вертикальної осі, виберіть пункт Основна вертикальна.
-
Клацніть кожну назву, введіть потрібний текст і натисніть клавішу Enter.
-
Щоб отримати додаткові параметри форматування заголовків, на вкладці Формат у полі Елементи діаграми виберіть назву зі списку та натисніть кнопку Формат виділеного фрагмента. З'явиться область Формат назви. Натисніть кнопку Розмір & Властивості

-
-
Клацніть область побудови діаграми або на вкладці Формат у полі Елементи діаграми виберіть область побудови зі списку елементів діаграми.
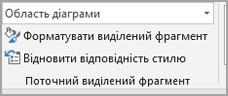
-
На вкладці Формат у групі Стилі фігур натисніть кнопку Додатково

-
Клацніть область діаграми або на вкладці Формат у полі Елементи діаграми виберіть область діаграми зі списку елементів діаграми.
-
На вкладці Формат у групі Стилі фігур натисніть кнопку Додатково

-
Якщо потрібно використати кольори теми, відмінні від стандартної теми, застосованої до книги, виконайте такі дії:
-
На вкладці Розмітка сторінки в групі Теми натисніть кнопку Теми.
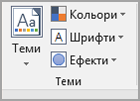
-
У розділі Office виберіть потрібну тему.
-
Створення лінійчатої діаграми
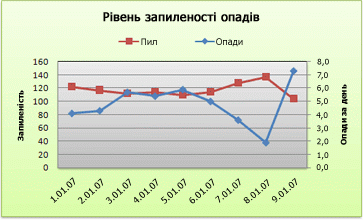
Як створити таку лінійчату діаграму? Дотримуючись указівок нижче, ви зможете створити подібну лінійчату діаграму самостійно. Для цієї діаграми використовується наведений тут приклад даних аркуша. Ви можете скопіювати його до аркуша або ввести власні дані.
-
Скопіюйте цей приклад до пустого аркуша або відкрийте аркуш із даними, для яких потрібно побудувати лінійчату діаграму.
1
2
3
4
5
6
7
8
9
10
11
A
B
C
Дата
Добова кількість опадів
Вміст твердих частинок
01.01.07
4,1
122
02.01.07
4,3
117
03.01.07
5,7
112
04.01.07
5,4
114
05.01.07
5,9
110
06.01.07
5,0
114
07.01.07
3,6
128
08.01.07
1,9
137
09.01.07
7,3
104
-
Виберіть дані, на основі яких потрібно побудувати лінійчату діаграму.
-
Перейдіть на вкладку Вставлення та натисніть кнопку Вставити лінію або Діаграму з областями.
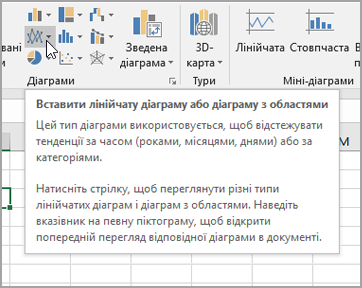
-
Виберіть Графік із маркерами.
-
Клацніть область діаграми діаграми, щоб відобразити вкладки Конструктор і Формат .
-
Перейдіть на вкладку Конструктор і виберіть потрібний стиль діаграми.
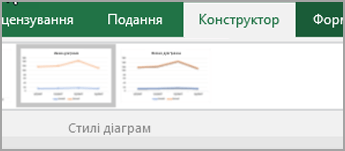
-
Клацніть назву діаграми та введіть потрібний текст.
-
Щоб змінити розмір шрифту назви діаграми, клацніть її правою кнопкою миші, виберіть пункт Шрифт, а потім введіть потрібний розмір у полі Розмір . Натисніть кнопку OK.
-
Клацніть в області діаграми.
-
На діаграмі клацніть легенду або додайте її зі списку елементів діаграми (на вкладці Конструктор натисніть кнопку Додати елемент діаграми > легенда, а потім виберіть розташування легенди).

-
Щоб побудувати один із рядів даних по допоміжній вертикальній осі, клацніть ряд даних або виберіть його зі списку елементів діаграми (на вкладці Формат у групі Поточний виділений фрагмент натисніть кнопку Елементи діаграми).
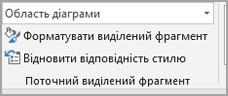
-
На вкладці Формат у групі Поточний виділений фрагмент натисніть кнопку Форматувати виділений фрагмент. Відкриється область завдань Формат ряду даних.
-
У розділі Параметри ряду виберіть По допоміжній осі й натисніть кнопку Закрити.
-
На вкладці Конструктор у групі Макети діаграм натисніть кнопку Додати елемент діаграми та виконайте такі дії:
-
Щоб додати назву головної вертикальної осі, виберіть пункт Назва осі >Головний вертикальний. а потім в області Формат назви осі натисніть кнопку Розмір & Властивості

-
Щоб додати назву допоміжної вертикальної осі, виберіть пункт Назва осі > Допоміжна вертикальна, а потім в області Формат назви осі клацніть Розмір & Властивості

-
Клацніть кожну назву, введіть потрібний текст і натисніть клавішу Enter.
-
-
Клацніть область побудови діаграми або виберіть її зі списку елементів діаграми (вкладка Формат , група Поточний виділений фрагмент , поле Елементи діаграми ).
-
На вкладці Формат у групі Стилі фігур натисніть кнопку Додатково


-
Клацніть в області діаграми.
-
На вкладці Формат у групі Стилі фігур натисніть кнопку Додатково

-
Якщо потрібно використати кольори теми, відмінні від стандартної теми, застосованої до книги, виконайте такі дії:
-
На вкладці Розмітка сторінки в групі Теми натисніть кнопку Теми.
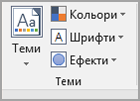
-
У розділі Office виберіть потрібну тему.
-
Створення точкової або лінійчатої діаграми в системі Office 2010
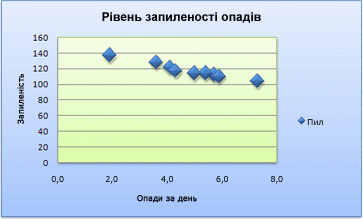
Як створити таку точкову діаграму? Дотримуючись указівок нижче, ви зможете створити подібну точкову діаграму самостійно. Для цієї діаграми використовується наведений тут приклад даних аркуша. Ви можете скопіювати його до аркуша або ввести власні дані.
-
Скопіюйте цей приклад до пустого аркуша або відкрийте аркуш із даними, для яких потрібно побудувати точкову діаграму.
1
2
3
4
5
6
7
8
9
10
11
A
Б
Добова кількість опадів
Вміст твердих частинок
4,1
122
4,3
117
5,7
112
5,4
114
5,9
110
5,0
114
3,6
128
1,9
137
7,3
104
-
Виберіть дані, на основі яких потрібно побудувати точкову діаграму.
-
На вкладці Вставлення в групі Діаграми клацніть Точкова.

-
Виберіть Точкова діаграма лише з маркерами.
Порада.: Щоб побачити назву типу діаграми, наведіть на неї вказівник миші.
-
Клацніть область діаграми.
Відобразяться нові вкладки під написом Знаряддя для діаграм: Конструктор, Макет і Формат.
-
На вкладці Конструктор у групі Стилі діаграм виберіть потрібний стиль діаграми.

До точкової діаграми з нашого прикладу ми застосували Стиль 26.
-
На вкладці Макет натисніть кнопку Назва діаграми , а потім виберіть розташування для назви з розкривного списку.
Ми вибрали Над діаграмою.
-
Клацніть назву діаграми та введіть потрібний текст.
Для точкової діаграми з нашого прикладу ми ввели назву Вміст твердих частинок в опадах.
-
Щоб зменшити розмір назви діаграми, клацніть її правою кнопкою миші, а потім введіть потрібний розмір у поле Розмір шрифту у контекстному меню.
Для точкової діаграми з нашого прикладу ми вибрали розмір 14.
-
Клацніть в області діаграми.
-
На вкладці Макет у групі Підписи натисніть кнопку Назви осей і виконайте такі дії:
-
Щоб додати назву горизонтальної осі, клацніть Назва головної горизонтальної осі > Назва під віссю.
-
Щоб додати назву вертикальної осі, клацніть Назва головної вертикальної осі й виберіть потрібний тип назви.
Для точкової діаграми з нашого прикладу ми вибрали тип Обернена назва.
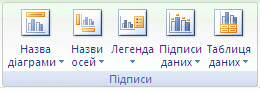
-
Клацніть кожну назву, введіть потрібний текст і натисніть клавішу Enter.
Для точкової діаграми з нашого прикладу ми ввели назви Добова кількість опадів для горизонтальної осі та Вміст твердих частинок для вертикальної осі.
-
-
Клацніть область побудови діаграми або виберіть Область побудови зі списку елементів діаграми (вкладка Макет, група Поточний виділений фрагмент, поле Елементи діаграми).
-
На вкладці Формат у групі Стилі фігур натисніть кнопку Додатково

До точкової діаграми з нашого прикладу ми застосували стиль Слабкий ефект – акцент 3.

-
Клацніть в області діаграми.
-
На вкладці Формат у групі Стилі фігур натисніть кнопку Додатково

До точкової діаграми з нашого прикладу ми застосували стиль Слабкий ефект – акцент 1.
-
Якщо потрібно використати кольори теми, відмінні від стандартної теми, застосованої до книги, виконайте такі дії:
-
На вкладці Розмітка сторінки в групі Теми натисніть кнопку Теми.
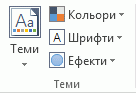
-
У розділі Вбудовані виберіть потрібну тему.
До лінійчатої діаграми з нашого прикладу ми застосували тему Office.
-
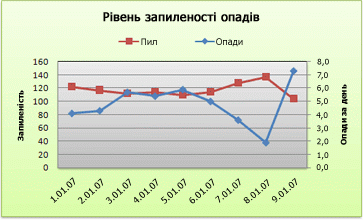
Як створити таку лінійчату діаграму? Дотримуючись указівок нижче, ви зможете створити подібну лінійчату діаграму самостійно. Для цієї діаграми використовується наведений тут приклад даних аркуша. Ви можете скопіювати його до аркуша або ввести власні дані.
-
Скопіюйте цей приклад до пустого аркуша або відкрийте аркуш із даними, для яких потрібно побудувати лінійчату діаграму.
1
2
3
4
5
6
7
8
9
10
11
A
B
C
Дата
Добова кількість опадів
Вміст твердих частинок
01.01.07
4,1
122
02.01.07
4,3
117
03.01.07
5,7
112
04.01.07
5,4
114
05.01.07
5,9
110
06.01.07
5,0
114
07.01.07
3,6
128
08.01.07
1,9
137
09.01.07
7,3
104
-
Виберіть дані, на основі яких потрібно побудувати лінійчату діаграму.
-
На вкладці Вставлення в групі Діаграми клацніть Лінійчата.

-
Виберіть Графік із маркерами.
-
Клацніть область діаграми.
Відобразяться нові вкладки під написом Знаряддя для діаграм: Конструктор, Макет і Формат.
-
На вкладці Конструктор у групі Стилі діаграм виберіть потрібний стиль діаграми.

До лінійчатої діаграми з нашого прикладу застосовано Стиль 2.
-
На вкладці Макет у групі Підписи натисніть кнопку Назва діаграми, а потім виберіть Над діаграмою.
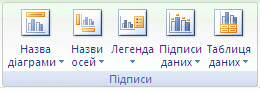
-
Клацніть назву діаграми та введіть потрібний текст.
Для лінійчатої діаграми з нашого прикладу ми ввели назву Вміст твердих частинок в опадах.
-
Щоб зменшити розмір назви діаграми, клацніть її правою кнопкою миші, а потім введіть потрібний розмір у полі Розмір у контекстному меню.
Для лінійчатої діаграми з нашого прикладу ми вибрали розмір 14.
-
Клацніть легенду на діаграмі або виберіть її зі списку елементів діаграми (вкладка Макет, група Поточний виділений фрагмент, поле Елементи діаграми).
-
На вкладці Макет у групі Підписи клацніть Легенда й виберіть потрібне розташування.
Для лінійчатої діаграми з нашого прикладу ми вибрали варіант Відображати легенду зверху.
-
Щоб побудувати один із рядів даних по допоміжній вертикальній осі, клацніть ряд даних "Опади" або виберіть його зі списку елементів діаграми (вкладка Макет, група Поточний виділений фрагмент, поле Елементи діаграми).
-
На вкладці Макет у групі Поточний виділений фрагмент натисніть кнопку Форматувати виділений фрагмент.

-
У розділі Параметри ряду виберіть По допоміжній осі й натисніть кнопку Закрити.
-
На вкладці Макет у групі Підписи натисніть кнопку Назви осей і виконайте такі дії:
-
Щоб додати назву головної вертикальної осі, клацніть Назва головної вертикальної осі й виберіть потрібний тип назви.
Для лінійчатої діаграми з нашого прикладу ми вибрали тип Обернена назва.
-
Щоб додати назву допоміжної вертикальної осі, клацніть Назва допоміжної вертикальної осі й виберіть потрібний тип назви.
Для лінійчатої діаграми з нашого прикладу ми вибрали тип Обернена назва.
-
Клацніть кожну назву, введіть потрібний текст і натисніть клавішу Enter.
Для лінійчатої діаграми з нашого прикладу ми ввели назви Вміст твердих частинок для головної вертикальної осі та Добова кількість опадів для допоміжної вертикальної осі.
-
-
Клацніть область побудови діаграми або виберіть її зі списку елементів діаграми (вкладка Макет, група Поточний виділений фрагмент, поле Елементи діаграми).
-
На вкладці Формат у групі Стилі фігур натисніть кнопку Додатково

До лінійчатої діаграми з нашого прикладу ми застосували стиль Слабкий ефект – темний 1.

-
Клацніть в області діаграми.
-
На вкладці Формат у групі Стилі фігур натисніть кнопку Додатково

До лінійчатої діаграми з нашого прикладу ми застосували стиль Слабкий ефект – акцент 3.
-
Якщо потрібно використати кольори теми, відмінні від стандартної теми, застосованої до книги, виконайте такі дії:
-
На вкладці Розмітка сторінки в групі Теми натисніть кнопку Теми.
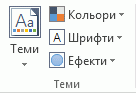
-
У розділі Вбудовані виберіть потрібну тему.
До лінійчатої діаграми з нашого прикладу ми застосували тему Office.
-
Створення точкової діаграми
-
Виберіть дані, які потрібно відобразити на діаграмі.
-
На вкладці Вставлення натисніть кнопку Точкова діаграма X Y, а потім у розділі Точкова діаграма виберіть діаграму.
-
Вибравши діаграму, перейдіть на вкладку Chart Design (Конструктор діаграми ), щоб виконати одну з таких дій:
-
Натисніть кнопку Додати елемент діаграми , щоб змінити такі відомості, як заголовок, підписи та легенда.
-
Натисніть кнопку Швидкий макет , щоб вибрати один із попередньо визначених наборів елементів діаграми.
-
Клацніть один із попереднього перегляду в колекції стилів, щоб змінити макет або стиль.
-
Натисніть кнопку Переключити рядок або стовпець або Виберіть дані , щоб змінити подання даних.
-
-
Вибравши діаграму, перейдіть на вкладку Конструктор , щоб за потреби змінити заливку фігури, контур або ефекти елементів діаграми.
Створення лінійчатої діаграми
-
Виберіть дані, які потрібно відобразити на діаграмі.
-
На вкладці Вставлення натисніть кнопку Лінія та виберіть потрібний варіант із доступних стилів лінійчатої діаграми.
-
Вибравши діаграму, перейдіть на вкладку Chart Design (Конструктор діаграми ), щоб виконати одну з таких дій:
-
Натисніть кнопку Додати елемент діаграми , щоб змінити такі відомості, як заголовок, підписи та легенда.
-
Натисніть кнопку Швидкий макет , щоб вибрати один із попередньо визначених наборів елементів діаграми.
-
Клацніть один із попереднього перегляду в колекції стилів, щоб змінити макет або стиль.
-
Натисніть кнопку Переключити рядок або стовпець або Виберіть дані , щоб змінити подання даних.
-
-
Вибравши діаграму, перейдіть на вкладку Конструктор , щоб за потреби змінити заливку фігури, контур або ефекти елементів діаграми.










