Ви можете відобразити вміст на SharePoint веб-сайтах, які дозволяють вбудовування (наприклад, YouTube або Bing карт). Для більшості з них можна використовувати веб-адресу сайту для вмісту або коду вбудовування, який надається на сайті.
Примітки.:
-
Деякі функції поступово проваджуються для організацій, які прийняли програму "Цільовий випуск". Це означає, що ця функція може ще не з'явитися або мати інший вигляд по-різному, ніж описано в довідковій статті.
-
Вбудований вміст спочатку відображається як ескіз, який завантажує весь вміст у форматі HTML у режимі перевірки. Користувачі, які використовують гарнітуру VR, бачитимуться лише ескіз.
-
Якщо ви ще не в режимі редагування, натисніть кнопку Редагувати у верхньому правому куті простору.
-
На полотні клацніть піктограму обведеного знака +.
-
Виберіть Вбудувати.
-
Клацніть, щоб розмістити веб-частину будь-де на структурі (поверху).
-
На панелі властивостей введіть тег URL або HTML iframe. Докладні відомості про те, як це зробити, див. в розділі Використання адреси веб-сайту або коду вбудовування в цій статті.
-
Якщо потрібно вказати певний ескіз, який потрібно використовувати в об'ємі, або автоматично вибраний ескіз недоступний, виберіть Настроюване зображення. Потім виберіть зображення. Установіть прапорець Використовувати прозорість на зображенні, щоб відобразити настроюване зображення без зворотної задньої панелі та активувати прозорість.


-
(Необов'язково) Виберіть, чи потрібно припасувати розмір до сторінки. Цей параметр визначає, як використовуватимуться об'єми елементів iframe: усе доступне на екрані чи збігатимуться з пропорціями зображення ескізу.
Примітка.: Якщо навколо вбудованого вмісту відображається чорна рамка, переконайтеся, що цей параметр увімкнуто
-
(Необов'язково) Виберіть параметри для параметра Вигляд зображення:
-Глибина панелі позаду зображення
-Радіус кута -
Виділіть і введіть Альтернативний текст для ескізу, який відображається в області.
-
(Необов'язково) Щоб подіум відображався під зображенням, виберіть Показати подіум. Щоб установити відстань між зображенням і подіумом, використовуйте повзунок Height від Podium.
-
Збережіть чернетку або опублікуйте, а потім перевірте, чи завантажується вбудований вміст HTML.
Примітки.:
-
Якщо область властивостей не відображається, клацніть елемент Змінити веб-

-
Посилання на вміст працюють лише для веб-сайтів, які надають певну службу для вбудовування вмісту за допомогою посилань. Якщо посилання не працює для вмісту, який потрібно вбудувати, спробуйте скористатися кодом вбудовування.
Використання адреси веб-сайту або коду вбудовування з SharePoint пробілами Вбудовування
Веб-частина "Вбудовування" підтримує широкий масив вмісту, який можна вказати за допомогою коду вбудовування або адреси веб-сайту. Вміст може містити відео з YouTube, Bing карти, Office документи, як-от PowerPoint, Microsoft Forms або Microsoft PowerApps.
Примітка.: Деякий вміст не матиме автоматично створеного ескізу. Якщо веб-частина завантажується з індикатором попередження, як показано тут, виберіть параметр Користувацьке зображення та виберіть зображення.
Відображення вмісту за допомогою адреси веб-сайту
Можна вбудувати вміст із деяких веб-сайтів, скопіювши та вставивши веб-адресу сайту для вмісту у веб-частину "Вбудовування".
-
Скопіюйте посилання на потрібний вбудований вміст. Для цього перейдіть на сайт із вмістом, який потрібно вбудувати. Поруч із вмістом зазвичай відображається кнопка "Спільний доступ" або посилання. Клацніть його та скопіюйте вказану адресу посилання.

В області властивостей веб-частини Вбудовування вставте адресу веб-сайту, скопійовану раніше, у поле Адреса веб-сайту або код вбудовування.
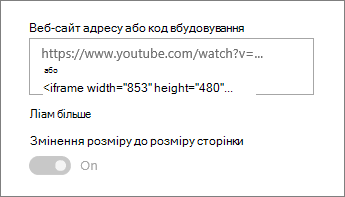
Відображення вмісту за допомогою коду вбудовування
Код вбудовування – це список конкретних інструкцій із веб-сайту, у яких описано, як відобразити цей вміст на іншій сторінці. На багатьох сайтах пропонуються коди вбудовування на їхніх сторінках, які можна скопіювати та вставити. Зазвичай з'являться кнопки Код вбудовування або Код вбудовування</>. Відкриється текстове поле з певним кодом.
Наприклад, натисніть кнопку Спільний доступ для відео на Vimeo, щоб переглянути код вбудовування в діалоговому вікні "Спільний доступ".
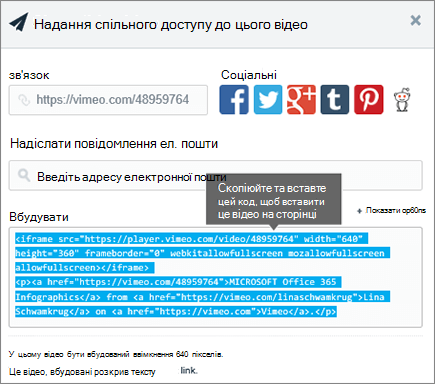
Щоб скористатися кодом вбудовування, виконайте такі дії:
-
Скопіюйте код вбудовування (якщо він доступний) для потрібного вмісту. Для цього перейдіть на сайт із вмістом, який потрібно вбудувати. Десь поруч із вмістом зазвичай відображається кнопка Спільний доступ, посилання або кнопка З підписом Код вбудовування чи</>. Відкриється текстове поле з певним кодом, як на зображенні із сайту Vimeo вище.
-
В області властивостей веб-частини Вбудовування вставте код вбудовування в поле Адреса веб-сайту або код вбудовування.
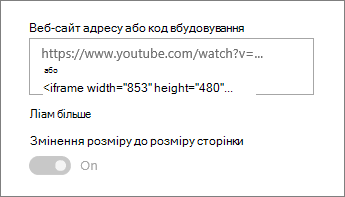
Виправлення неполадок
Нижче наведено найпоширеніші причини, чому не працює вбудовування.
-
Код вбудовування має бути оснований на об'ємі iframe (тобто починатися та закінчуватись <об'> тегами). Код вбудовування, який <сценарію> тегами, не підтримується.
-
Можна вбудувати лише захищені веб-сайти. Переконайтеся, що URL-адреса веб-сайту починається з HTTPS.
-
Не всі веб-сайти дають змогу вбудувати їхні сторінки, тому ви можете не мати змоги їх вбудувати, навіть якщо вони захищені та використовують код вбудовування на основі iframe. Якщо у вас виникли проблеми, зверніться до веб-сайту, чи можна вбудувати його.
-
Адміністратори колекції сайтів можуть контролювати можливість вбудовування вмісту із зовнішніх веб-сайтів. Якщо він не дозволяє вбудовувати вміст, може з'явитися повідомлення про помилку "Вбудовування вмісту з цього веб-сайту заборонено". Зверніться до адміністратора та/або довідки статтю Надання або обмеження на вбудовування вмісту на SharePoint сторінках.










