Примітка.: Ми хочемо надавати найновіший вміст довідки рідною мовою користувачів якомога швидше. Цю сторінку перекладено за допомогою засобу автоматичного перекладу, тому вона може містити смислові, синтаксичні або граматичні помилки. Ми вважаємо, що цей вміст стане вам у пригоді. Повідомте нас, чи була інформація корисною, унизу цієї сторінки. Для зручності цю статтю можна переглянути англійською мовою .
У цій статті
Огляд
Повторювані таблиці та повторювані розділи часто містять числові значення, які потрібно додати в нижній частині розділу. Наприклад, можливо, потрібно повторювану таблицю, яка містить відомості про замовлення, яка включає в себе розширеного ціни кожного елемента. У нижній частині таблиці можна відображати загальний підсумок, як показано на рисунку нижче.
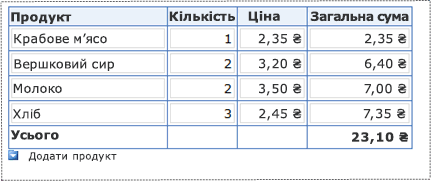
У цій статті описано, як додати значення в один або кілька стовпців таблиці або повторюваний розділ.
Додавання один стовпець значень у повторюваній таблиці або повторюваному розділі
Якщо потрібно додати стовпці у повторюваній таблиці, можна розмістити елемент керування для обчислення підсумку за межами таблиці або можна розмістити його в нижньому колонтитулі таблиці, як показано на рисунку попереднього. Щоб досягти такого результату, якщо нижнього колонтитула ще не відображається, виконайте наведені нижче дії, щоб відобразити нижній колонтитул у повторюваній таблиці.
-
У режимі конструктора клацніть правою кнопкою миші рядок заголовка повторюваній таблиці та натисніть кнопку Властивості: Повторювана таблиця.
-
Виберіть вкладку відображення .
-
Установіть прапорець Включити нижній колонтитул і натисніть кнопку OK.
Якщо потрібно лише для відображення результатів обчислення, а не потрібно використовувати результати обчислення в інших обчисленнях, використовуйте поле виразу, щоб виконувати обчислення. Поле виразу відображаються лише дані; Це не зберігати її у формі. Якщо ви хочете використовувати результати обчислення в іншому обчислення, використовуйте текстового поля.
Щоб додати стовпець значень за допомогою поля виразу
-
Виберіть, куди потрібно вставити поле виразу.
-
У меню Вставлення виберіть пункт Інші елементи керування.
-
В області завдань елементи керування в розділі Додаткові параметри, клацніть Поле виразу.
-
У діалоговому вікні Вставлення поля виразу натисніть кнопку Редагувати формули

-
У діалоговому вікні Вставлення формули натисніть кнопку Вставлення функції.
-
У списку категорії виберіть у діалоговому вікні Вставлення функції виберіть математичні.
-
У списку функції виберіть пункт сумаі натисніть кнопку OK.
-
У полі формули , у діалоговому вікні Вставлення формули двічі клацніть текст у дужках.
-
У списку джерело даних , у діалоговому вікні Вибір поля або групи клацніть поле, значення якого потрібно додати. Поле має бути прив'язано до стовпця та його має бути повторюване поле або частину повторюваною групою.
-
Двічі натисніть кнопку ОК.
Щоб додати стовпець значень за допомогою текстового поля
-
Виберіть, куди потрібно вставити текстове поле.
-
У меню Вставлення натисніть кнопку Текстове поле.
-
Двічі клацніть текстове поле, яке щойно додану.
-
Перейдіть на вкладку Дані.
-
У розділі Значення за промовчаннямнатисніть кнопку Редагувати формули

-
У діалоговому вікні Вставлення формули натисніть кнопку Вставлення функції.
-
У списку категорії діалогового вікна Вставлення функції натисніть кнопку математичні.
-
У списку функції виберіть пункт сумаі натисніть кнопку OK.
-
У полі формули у діалоговому вікні Вставлення формули двічі клацніть текст у дужках.
-
У списку джерело даних , у діалоговому вікні Вибір поля або групи клацніть поле, значення якого потрібно додати. Поле має бути прив'язано до стовпця та його має бути повторюване поле або частину повторюваною групою.
Додавання двох або більше стовпців значень у повторюваній таблиці або повторюваному розділі
Припустімо, що у вас більше одного стовпця, який потрібно додати разом. У програмі InfoPath можна використовувати оператор об'єднання (|) для виконання цього, незалежно від того, чи стовпці містяться в одному повторюваній таблиці або повторюваному розділі, або якщо вони поширюються через кілька повторюваних таблиць або розділів. Наприклад, можливо, потрібно один повторювану таблицю, що містить відомості про замовлення а інший повторювану таблицю, що містить назад замовили елементів. За допомогою цієї процедури додавання елемента керування у формі, яка додає порядок загальний обсяг двох таблиць.
Якщо потрібно лише для відображення результатів обчислення, а не потрібно використовувати результати обчислення в інших обчисленнях, використовуйте поле виразу, щоб виконувати обчислення. Поле виразу лише відображаються дані а не зберігати. Якщо ви хочете використовувати результати обчислення в іншому обчислення, використовуйте текстового поля.
Використовуйте поля виразу, щоб додати два або більше стовпців
-
Виберіть, куди потрібно вставити поле виразу.
-
У меню Вставлення виберіть пункт Інші елементи керування.
-
В області завдань елементи керування в розділі Додаткові параметри, клацніть Поле виразу.
-
У діалоговому вікні Вставлення поля виразу натисніть кнопку Редагувати формули

-
У діалоговому вікні Вставлення формули натисніть кнопку Вставлення функції.
-
У списку категорії виберіть у діалоговому вікні Вставлення функції виберіть математичні.
-
У списку функції виберіть пункт сумаі натисніть кнопку OK.
-
У полі формули , у діалоговому вікні Вставлення формули двічі клацніть текст у дужках.
-
У списку джерело даних , у діалоговому вікні Вибір поля або групи двічі клацніть перше поле, значення якого потрібно додати.
-
У поле формула введіть оператор об'єднання (|) відразу після поля, вставлені просто.
-
Натисніть кнопку Вставлення поля або групи.
-
У списку джерело даних , у діалоговому вікні Вибір поля або групи двічі клацніть наступного поля, значення якого потрібно додати. Поле має бути прив'язано до стовпця та його має бути повторюване поле або частину повторюваною групою. Формула має має приблизно так:
SUM(field16 | field17)
-
Повторіть кроки 10 до 12 будь-які додаткові стовпці, які потрібно додати.
Щоб додати два або більше стовпців за допомогою текстового поля
-
Виберіть, куди потрібно вставити текстове поле.
-
У меню Вставлення натисніть кнопку Текстове поле.
-
Двічі клацніть текстове поле, яке щойно додану.
-
Перейдіть на вкладку Дані.
-
У розділі Значення за промовчаннямнатисніть кнопку Редагувати формули

-
У діалоговому вікні Вставлення формули натисніть кнопку Вставлення функції.
-
У списку категорії виберіть у діалоговому вікні Вставлення функції виберіть математичні.
-
У списку функції виберіть пункт сумаі натисніть кнопку OK.
-
У полі формули , у діалоговому вікні Вставлення формули двічі клацніть текст у дужках.
-
У списку джерело даних , у діалоговому вікні Вибір поля або групи двічі клацніть перше поле, значення якого потрібно додати. Поле має бути прив'язано до стовпця та його має бути повторюване поле або частину повторюваною групою.
-
У поле формула введіть оператор об'єднання (|) відразу після поля, вставлені просто.
-
Натисніть кнопку Вставлення поля або групи.
-
У списку джерело даних , у діалоговому вікні Вибір поля або групи двічі клацніть наступного поля, значення якого потрібно додати. Поле має бути прив'язано до стовпця та його має бути повторюване поле або частину повторюваною групою. Формула має має приблизно так:
SUM(field16 | field17)
-
Повторіть кроки 10 до 12 будь-які додаткові стовпці, які потрібно додати.










