У програмі Outlook позначки не пов'язано з кольорами за дизайном. Щоб пов'язати колір із позначеним елементом, потрібно призначити категорія кольорів позначеному елементу. Щоб призначити колір елементу, позначеному певною умовою, наприклад "Важливо", потрібно зв'язати елемент із колірної категорії, створеною для цієї конкретної умови. Наприклад, можна створити колірну категорію "Важливо " та пов'язати з нею червоний колір. Після цього колірну категорію можна призначити елементу, позначеному як Важливі.
Колір призначеної категорії відображається в папці "Вхідні" або інших поданнях таблиця поруч зі стовпцем Стан позначки , тому можна швидко перевірити позначені елементи, категоризовані.
Створення нової колірної категорії
Якщо ви не хочете пов'язувати наявну колірну категорію з позначкою, спочатку потрібно створити колірну категорію, надати їй зрозумілі ім'я та колір, а потім призначити категорію позначеному елементу.
-
На панелі інструментів натисніть кнопку Задати категорії

-
Виберіть команду Усі категорії.
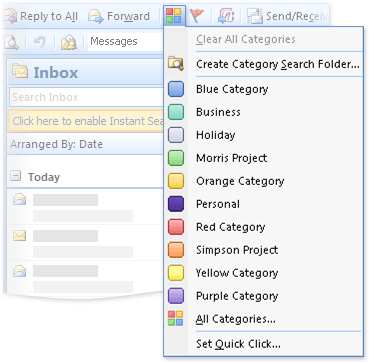
Примітка.: Якщо команда Усі категорії не відображається, натисніть кнопку Розгорнути

-
Клацніть Створити.

-
У полі Ім'я введіть ім'я нової колірної категорії.
-
У списку Колір виберіть колір і натисніть кнопку OK.
Вибрати сполучення клавіш у списку сполучення клавіш необов'язково.
Призначення колірної категорії позначеному елементу
-
У будь-якому поданні Пошта або Контакти виберіть позначений елемент.
-
На панелі інструментів натисніть кнопку Задати категорії

-
У меню Категорія виберіть колірну категорію, яку потрібно призначити елементу.
-
Якщо колірна категорія не відображається в меню, виберіть пункт Усі категорії.
Примітка.: Якщо команда Усі категорії не відображається, натисніть кнопку Розгорнути

-
Установіть прапорець біля колірної категорії, яку потрібно призначити елементу.
-
Натисніть кнопку OK.
Колір відображається в кожному елементі, якому призначається колірна категорія, і відображається в стовпці в папці "Вхідні", щоб легко перевірити. За замовчуванням поруч зі стовпцем Стан позначки відображається стовпець Категорії.
Визначення елементів за допомогою колірних категорій
Колірні категорії розширено для надання різноманітних способів ідентифікації та з'єднання елементів. Колірні категорії можна призначати всім елементам у програмі Outlook, а не лише повідомленням електронної пошти та контактам. Після категоризації елемента можна відстежувати й упорядковувати всі екземпляри елемента в outlook. Також можна використовувати Швидка категорія, щоб призначити стандартну колірну категорію одним клацанням у папці "Вхідні" або в інших поданнях таблиць.
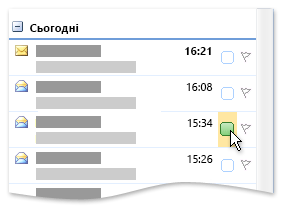
Кольори для колірних категорій відображаються в стовпці Категорії поруч зі стовпцем Стан позначки , щоб отримати більшу видимість.










