Додавання кроків
Використовуйте кроки, щоб зламати більші завдання вниз, щоб зменшити, більше дій.
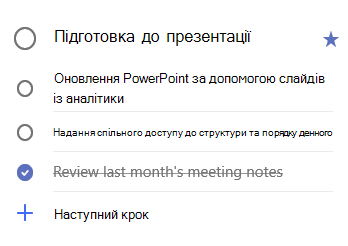
Щоб додати крок, виконайте наведені нижче дії.
-
Клацніть завдання, щоб відкрити подання Докладно, виберіть + Додати крокі почніть вводити наступний крок.
-
Завершивши, натисніть кнопку Eцентральну окружність на клавіатурі, щоб зберегти й закрити.
Щоб забезпечити відстеження, лічильник під іменем кожного завдання відображає загальну кількість кроків, які містять завдання, а також про те, скільки було завершено до цих пір.
Додавання значення
Додайте пріоритет до завдань за допомогою важливих завдань у кожному списку. Після цього ви можете переглядати всі пріоритетні завдання в списку важливих смарт-списків. Ви також можете відсортувати кожен список за важливістю, щоб ваші завдання з зірочкою автоматично переїжджають у верхню частину списку.
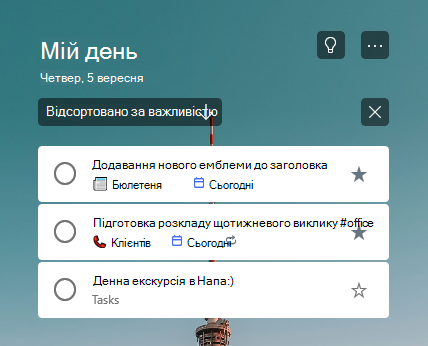
Додавання нотаток
Якщо у вас є додаткові відомості, які потрібно додати до завдання, можна Додати нотатку. Виберіть завдання, щоб відкрити подання "Докладно", а потім клацніть його в нотатці, щоб вибрати його. Після вибору можна вказати будь-яку додаткову інформацію. Завершивши, натисніть кнопку зберегти або Готово.
Додавання позначок
Зберігайте завдання, упорядковані в різних списках, додавши гештеги (наприклад, #work або #school) до імен завдань. Ви можете додавати теги під час створення завдань або під час їх редагування.
Ви можете швидко переглянути всі завдання, нотатки та кроки, які мають надати спільний доступ до тега, вибравши цей тег або шукаючи його в рядку пошуку.
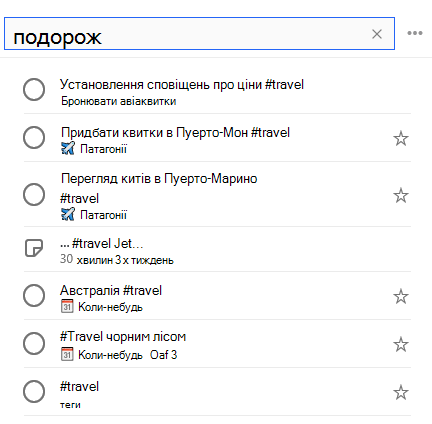
Додавання нотаток
Якщо у вас є додаткові відомості, які потрібно додати до завдання, можна Додати нотатку. Виберіть завдання, щоб відкрити подання "Докладно", а потім клацніть його в нотатці, щоб вибрати його. Після вибору можна вказати будь-яку додаткову інформацію. Завершивши, натисніть кнопку зберегти або Готово.
Щоб створити нумерований список або застосувати жирний, курсивний або підкреслений форматування до нотаток, можна використовувати форматування RTF.
Сполучення клавіш у OneNote для Windows 10
|
Дія |
Клавіші |
|---|---|
|
Застосування жирного шрифту до тексту |
Ctrl+B |
|
Застосування курсиву до тексту |
Ctrl+I |
|
Застосувати підкреслення до тексту |
Ctrl+U |
Цей параметр наразі доступний лише для веб-сайту.
Додавання категорій
Якщо ви використовуєте програму Outlook і хочете впорядкувати завдання, ви можете класифікувати свої завдання та переглядати їх у своїх списках. Ви можете класифікувати завдання з таким самим набором категорій, які використовуються в програмі Outlook.
Щоб призначити категорію завдання, виберіть завдання, виберіть пункт вибрати категоріюта виберіть потрібну категорію. До завдання можна призначати кілька категорій.
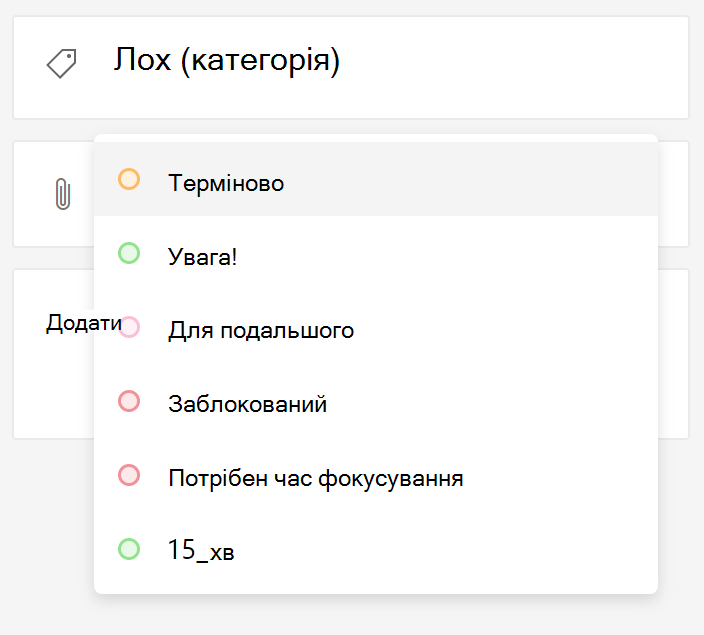
Ви побачите всі категорії, застосовані до завдання в поданні списку.

Щоб видалити категорію, натисніть кнопку X на етикетці категорії або наведіть вказівник миші на вибір категорії та видаліть його.

У програмі Outlook можна створювати нові категорії. Дізнайтеся більше про створення або редагування категорій у програмі Outlook.
Категорії для завдань із позначеного повідомлення електронної пошти
Завдання, створені з повідомлення електронної пошти, позначеного на або після 27 квітня 2020, матимуть однакові категорії з позначкою повідомлення електронної пошти. Ці категорії синхронізуються між завданнями та електронною поштою, тому потрібно змінити категорію в одному розташуванні, щоб його було оновлено в іншому.
Завдання, створені з повідомлення електронної пошти, позначених до 27 квітня 2020, не оновлюватимуться, щоб відобразити категорії вихідної електронної пошти. Ви можете оновлювати їх за категоріями вихідної електронної пошти, знявши та відповідно до їх вихідної електронної пошти. Якщо ви призначите нові категорії, вони замінятимуть категорії для зв'язаної електронної пошти завдання.










