За допомогою вкладки Записування , представленої в PowerPoint 2016, можна додати до слайда знімок екрана, запис екрана, аудіо (наприклад, фонова музика) або відео.
Порада.: Вкладка "Записування " не відображається? Клацніть правою кнопкою миші будь-яку вкладку PowerPoint і виберіть настроїти стрічку. У правій частині діалогового вікна відобразиться список вкладок. Переконайтеся, що встановлено прапорець Записування .
Відкрийте слайд, до якого потрібно вставити знімок екрана.
Натисніть кнопку " Записування " > кнопку "Знімок екрана " > (відкриється колекція вікон)
Виберіть одне з вікон, що відображаються (для фрагмента в повноекранному режимі цієї програми), або виберіть Фрагмент екрана , щоб визначити область на екрані, яку потрібно захопити.
-
Ви можете записати екран комп'ютера та пов'язаний звук, а потім вбудувати його в PowerPoint слайд або зберегти як окремий файл. Маршрути див. в статті Записування екрана в PowerPoint .
-
Відкрийте слайд, до якого потрібно додати відео.
-
Перейдіть на вкладку Записування > > відео та перейдіть до розташування на комп'ютері або в мережі, де зберігається відеофайл. Виберіть файл і натисніть кнопку Вставити.
Відео буде "автоматично відтворюватися" Це означає, що коли глядачі переглядають презентацію в режимі показу слайдів і прибувають на слайд, на якому розміщено відео, відео відразу почне відтворюватися. Щоб запустити засіб перегляду, не потрібно натискати кнопку Відтворити. Коли відтворення відео завершиться, показ слайдів автоматично переходить до наступного слайда.
Увага! Якщо вставити відео таким чином, а потім обітнути відео, обтинання не змінить хронометраж автоматичного вперед для відео. Потрібно вручну настроїти слайд для вперед у відповідний час. (Виберіть відео, перейдіть на вкладку Transitions (Переходи ) стрічки, а потім у правому кінці стрічки налаштуйте параметр Advance Slide > After (Після), щоб установити тривалість обітнутих відео).
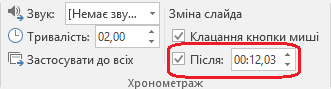
-
Виберіть вкладку Вставлення > Відео > Онлайнове відео , а потім виберіть або вкажіть відео, яке потрібно вбудувати.
Докладні інструкції див. в статті Вставлення відео або посилання на нього на сайті YouTube .
-
Відкрийте слайд, до якого потрібно додати аудіофайл.
-
Перейдіть на вкладку Записування > Аудіо > Аудіо на моєму ПК > а потім перейдіть до розташування на комп'ютері або в мережі, де зберігається аудіофайл. Виберіть файл і натисніть кнопку Вставити.
Запис буде "автоматично відтворюватися" Це означає, що коли глядачі переглядають презентацію в режимі показу слайдів і прибувають на слайд, на якому розміщено аудіозапис, він відразу почне відтворюватися. Щоб запустити засіб перегляду, не потрібно натискати кнопку Відтворити. Коли звук завершиться, показ слайдів автоматично переходить до наступного слайда.
-
Відкрийте слайд, до якого потрібно додати аудіофайл.
-
Click Recording tab > Audio > Record Sound
-
У діалоговому вікні Записування звуку натисніть кнопку Записати

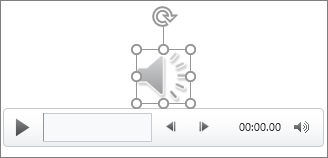
Запис буде "автоматично відтворюватися" Це означає, що коли глядачі переглядають презентацію в режимі показу слайдів і прибувають на слайд, на якому розміщено аудіозапис, він відразу почне відтворюватися. Щоб запустити засіб перегляду, не потрібно натискати кнопку Відтворити. Коли звук завершиться, показ слайдів автоматично переходить до наступного слайда.










