До слайда можна додати межу для додаткового елемента оформлення в презентації. Хоча в PowerPoint додати межу немає певного інструмента, виконати завдання можна кількома способами: створити просту межу за допомогою контуру фігури або скористатися функцією пошуку зображень Bing, щоб знайти й вставити межу.
Створення простої межі за допомогою контуру фігури
-
Натисніть кнопку Вставити та відкрийте розкривне меню Фігури .
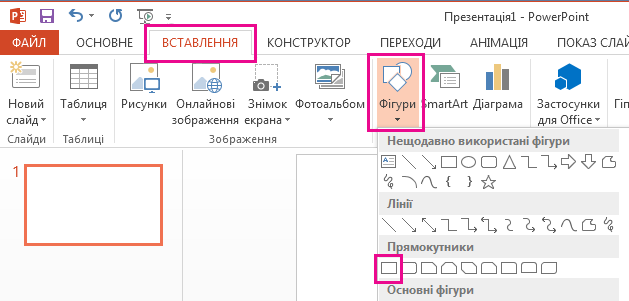
-
Виберіть фігуру в категорії Прямокутники .
-
Щоб накреслити фігуру потрібного розміру, розташуйте курсор у верхньому лівому куті. Утримуйте ліву кнопку миші та перетягніть курсор до нижнього правого краю екрана.
(Якщо вибрати фігуру, на стрічці з'явиться вкладка Формат .)

-
Щоб видалити колір тла, натисніть кнопку Формат і виберіть розкривне меню Заливка фігури . Виберіть без заливки.
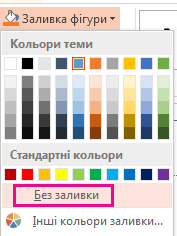
-
(Необов'язково) Клацніть межу правою кнопкою миші та виберіть пункт Формат фігури. Скористайтеся панеллю Формат фігури праворуч, щоб настроїти вигляд лінії межі.
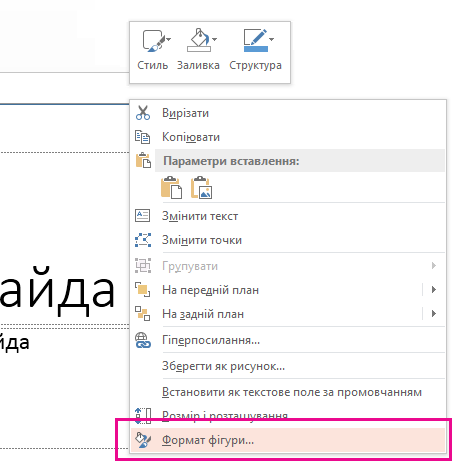
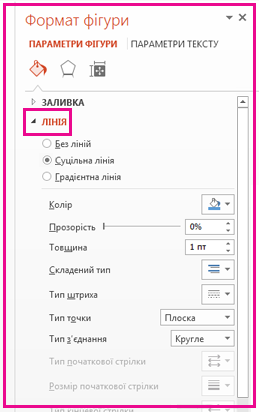
Вставлення межі за допомогою пошуку зображень у Bing
Ви також можете знайти нову межу, яка використовуватися в презентації. PowerPoint за допомогою пошуку зображень Bing знаходить і завантажує межі. За наявності підключення до Інтернету можна шукати нові зображення меж.
-
На слайді, до якого потрібно додати межу, натисніть кнопку Вставити > Онлайнові зображення.
-
Введіть пошукову фразу, наприклад межі ліній або квітів , у полі Пошук зображень у Bing і натисніть клавішу Enter.
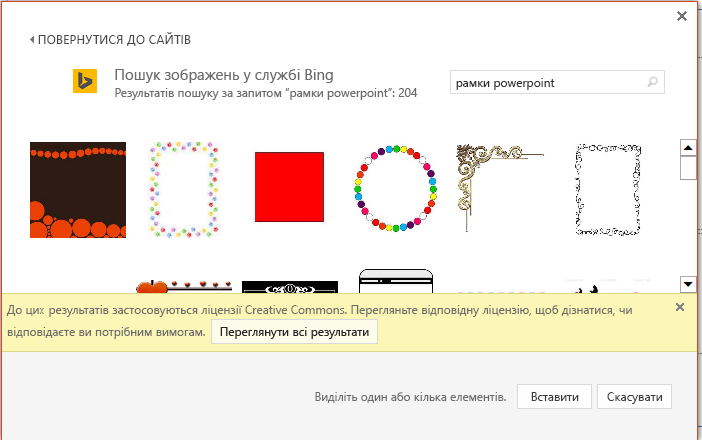
-
Виберіть зображення межі та натисніть кнопку Вставити , щоб додати його до слайда.
Примітка.: Результати пошуку зображень у службі Bing містять зображення, ліцензовані в розділі Creative Commons. Докладні відомості див. в статті Додавання графіки до файлу.
Додаткові відомості
Створення простої межі за допомогою контуру фігури
-
Виберіть потрібний слайд і натисніть кнопку Вставити > фігури > прямокутник.
Порада.: Щоб додати межу до всіх слайдів, відредагуйте зразок слайдів.
-
Клацніть і перетягніть вказівник миші, щоб накреслити прямокутник, щоб він майже заповнив слайд.
-
На вкладці Shape Format (Формат фігури ) натисніть кнопку Format Pane (Формат області).

-
В області Параметри фігури праворуч у розділі Заливка виберіть без заливки.
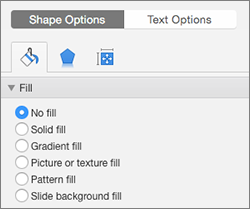
-
В області Формат фігури в розділі Лінія встановіть потрібні колір і стиль лінії.
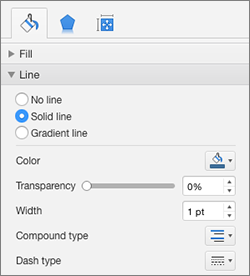
Створення складнішої межі за допомогою зображень Bing
-
Знайдіть межі слайдів у Bing.
Увага!: Служба Bing надає доступ до тисяч ліцензованих зображень Creative Commons в Інтернеті. Пам'ятайте, що ви несете відповідальність за дотримання прав власності інших осіб, зокрема авторських прав.
-
Утримуючи натиснутою клавішу Ctrl, клацніть потрібне зображення та натисніть кнопку Зберегти зображення як , щоб завантажити його.
-
У Програмі PowerPoint натисніть кнопку Конструктор > Формат тла.

-
В області Формат тла праворуч натисніть кнопку Заповнити > Рисунок або текстура.
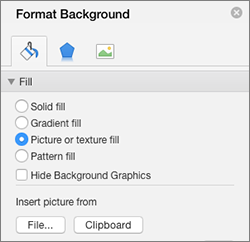
-
У розділі Вставити зображення з виберіть файл, знайдіть завантажену межу та натисніть кнопку Вставити.
-
Якщо завантажене зображення не відповідає слайду, переконайтеся, що для всіх значень зсуву в області Формат тла встановлено нульовий відсоток (0%).
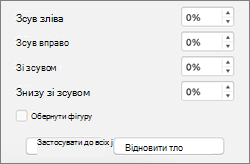
-
Щоб використати цю межу для всіх слайдів, натисніть кнопку Застосувати до всіх.
Додаткові відомості
Переміщення, повертання або згрупування рисунка, текстового поля або іншого об'єкта
Створення простої межі за допомогою контуру фігури
-
Натисніть кнопку Вставити та відкрийте розкривне меню Фігури .
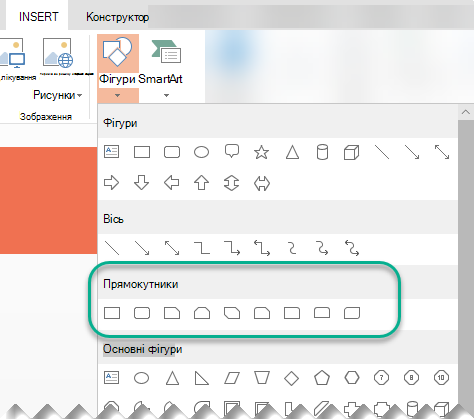
-
Виберіть фігуру в категорії Прямокутники .
-
На слайді буде накреслено невеликий прямокутник за замовчуванням.
-
Щоб усунути забарвлення всередині фігури, перейдіть на вкладку Формат і виберіть розкривне меню Заливка фігури . Виберіть без заливки.
(Якщо вибрати фігуру, на стрічці з'явиться вкладка Формат .)
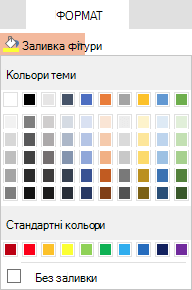
-
На вкладці Формат натисніть кнопку Контур фігури та виберіть потрібний колір межі.
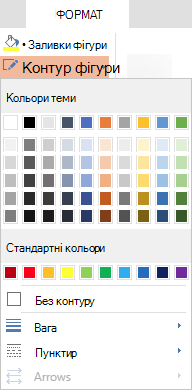
-
Знову виберіть Контур фігури . Скористайтеся параметрами Товщина та Штрихи в нижній частині меню, щоб вибрати товщину й стиль лінії для межі.
-
Перетягніть маркери на фігурі, щоб змінити розмір і розташування межі на слайді.
Вставлення межі за допомогою пошуку зображень у Bing
Ви також можете знайти нову межу, яка використовуватися в презентації. PowerPoint за допомогою пошуку зображень Bing знаходить і завантажує межі. За наявності підключення до Інтернету можна шукати нові зображення меж.
-
На слайді, до якого потрібно додати межу, натисніть кнопку Вставити > Онлайнові зображення.
-
Введіть пошукову фразу, наприклад межі ліній або квітів , у полі Пошук зображень у Bing і натисніть клавішу Enter.
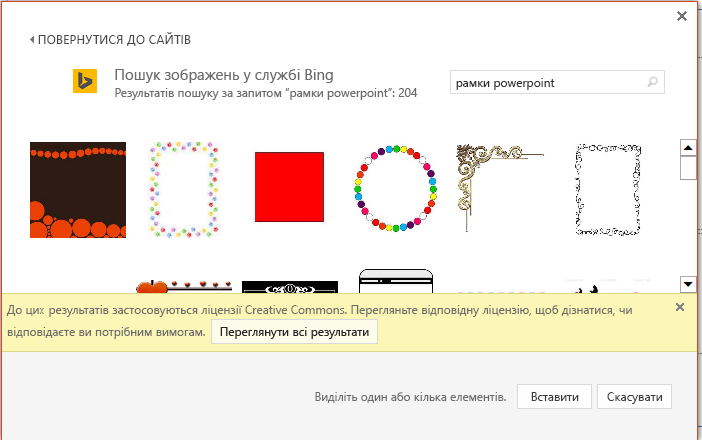
-
Виберіть зображення межі та натисніть кнопку Вставити, щоб додати його до слайда.
Примітка.: Результати пошуку зображень у службі Bing містять зображення, ліцензовані в розділі Creative Commons. Докладні відомості див. в статті Додавання графіки до файлу.










