Примітка.: Ця стаття зробила свою роботу та скоро буде видалена. Щоб не з’являлися повідомлення "Сторінку не знайдено", ми видаляємо посилання, про які знаємо. Якщо ви створили посилання на цю сторінку, видаліть їх. Так ми разом зробимо Інтернет кращим.
Поштова служба США (USPS) розробила штрих-код точки доставки (DPBC), щоб автоматизувати сортування листів до більш ніж 100 000 000 унікальних пунктів доставки в Сполучених Штатах. Додаючи поштові штрих-коди до кожного конверта або етикетки в розсилці, ви можете отримати знижку для автоматизації.
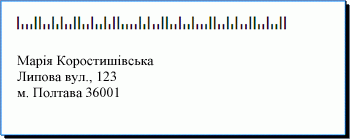
Вимоги до поштового штрих-коду
Перш ніж додавати поштові штрих-коди до міток і конвертів, потрібно мати шрифт поштового штрих-коду, інстальованого на комп'ютері. Ви можете отримати шрифти штрих-коду з різних компаній. Щоб знайти компанію, яка пропонує шрифти штрих-коду, знайдіть "шрифт штрих-коду" або "шрифт штрих-коду" в Інтернеті.
Уважно ознайомтеся з документацією, яка постачається з шрифтом штрих-коду, який ви купуєте. Документація має точно перевіряти символи та числа, які потрібно ввести, щоб створити припустимий штрих-код, а також розмір шрифту, який потрібно використовувати, щоб відповідати вимогам USPS, як створити довгі смужки, які обрамляють початок і кінець штрих-коду тощо.
Керівні принципи USPS для поштових штрих-кодів розрізняються за типом розсилки (листом, відповіддю, періодичними виданнями тощо). Обов'язково перевірте керівні вказівки для вимог, пов'язаних із певним використанням. Для групових розсилок потрібно виконати певні процедури обробки та розсилки. Крім того, USPS періодично змінює спосіб обчислення поштових штрих-кодів. З цих причин обов'язково працюйте з місцевими публікасі.
Ви додаєте штрих-коди до міток або конвертів так само, як додати імена та адреси, готуючи джерело даних і використовуючи злиття.
Джерело даних – це список одержувачів Microsoft Office Publisher, таблиця бази даних Microsoft Office Access, аркуш Microsoft Office Excel, список контактів Microsoft Office Outlook або інший структурований файл, у якому зберігаються імена та адреси, які ви потрібно об'єднати на надписи або Конверти.
У цьому джерелі даних потрібно створити стовпець штрих-коду. Кожний рядок у стовпці штрих-коду має містити комбінацію символів і чисел, які друкуватимуться в текстовому форматі поштового штрих-коду, як-от дві довгі смужки, які обрамляють штрих-код, код ZIP + 4, код точки доставки та символ корекції.
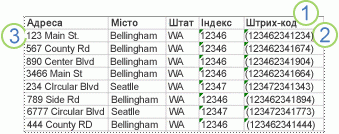
1. кожен стовпець у джерелі даних представляє категорію інформації. Ви можете додати певні відомості, що містяться в кожному рядку стовпця, до друкованих етикеток і конвертів, вставивши покажчик місця заповнення стовпця (що також називається полем даних) у вихідну або конвертову публікацію.
2. символи та числа в цій клітинках визначають поштовий штрих-код для адреси, що міститься в одному рядку. У цьому прикладі дужки позначають довгі смужки, які обрамляють штрих-код. Щоб дізнатися, які символи слід використовувати, перегляньте документацію, що входить до складу шрифту поштового штрих-коду.
3. відомості в кожному рядку відповідають інформації, яка відображатиметься на одній етикетці або конверті.
Додавання штрих-кодів до джерела даних
Якщо ви ще не маєте списку розсилки, який можна використовувати як джерело даних, потрібно створити його. Докладні відомості про створення списків розсилки наведено в статті Поради щодо списків розсилки.
Якщо у вас уже є список розсилки, потрібно додати номери штрих-кодів до кожного запису. Ці числа можна ввести в стовпець джерела даних, який використовуватиметься для злиття.
Якщо ви створили джерело даних у програмі Publisher, можна оновити джерело даних за допомогою наведеної нижче процедури. Якщо ви створили джерело даних в Access, Excel, Outlook або іншій програмі, ви можете спробувати оновити джерело даних в тій самій програмі, яку ви використовували для його створення. Ви також можете редагувати джерело даних, створене в будь-якій з цих програм, коли ви підключаєтеся до списку одержувачів під час злиття в програмі Publisher.
Оновлення джерела даних
-
У програмі Publisher натисніть кнопку розсилки > вибрати одержувачів > використовувати наявний список.
-
Виберіть джерело даних, яке потрібно змінити, і натисніть кнопку Відкрити.
-
У діалоговому вікні редагування джерела даних натисніть кнопку настроїти стовпці.
-
У діалоговому вікні Настроювання списку адрес натисніть кнопку Додати.
-
У діалоговому вікні Додавання поля введіть ім'я поля (або заголовок стовпця), наприклад штрих-код, натисніть кнопку OK, а потім знову натисніть кнопку OK .
-
У діалоговому вікні редагування джерела даних клацніть першу в новому стовпці, де потрібно додати дані.
-
Введіть штрих-код, а потім натискайте клавішу зі стрілкою вниз, щоб переходити до рядка нижче.
-
Повторюйте ці дії, доки не буде вказано всі штрих-коди, які ви плануєте використовувати.
-
Натисніть кнопку OK , щоб зберегти та закрити файл.
Примітка.: Навіть якщо у вас є стовпець штрих-коду в джерелі даних, потрібно додати окремий стовпець поштового індексу, якщо потрібно, щоб ПОШТОВІ коди та інші поштові індекси відображували в адресі на друкованих наклейках або конвертах.
Коли джерело даних настроєно, можна відкрити публікацію конверта або етикетки. Якщо у вас уже є публікація, яку ви використовували для розсилок у минулому, ви можете просто відкрити цю публікацію. Якщо ви починаєте працювати з нуля, відкрийте публікацію, яка відповідає розміру конвертів або міток, на яких потрібно надрукувати імена, адреси та штрих-коди. Якщо ви друкуєте надписи, зверніть увагу на номер продукту, наприклад 5160 або L7163, пов'язаних із пакунком надписів, які ви придбали. Вам знадобиться цей номер, щоб відкрити потрібну публікацію.
Відкриття наявної публікації
-
У програмі Publisher натисніть кнопку файл > Відкрити.
-
Знайдіть і відкрийте потрібну публікацію конверта або етикетки.
Початок роботи з конвертами
-
У списку "публікації" виконайте одну з наведених нижче дій.
-
Щоб почати роботу з попередньо розробленим конвертом, введіть Конверти в полі Пошук онлайнових шаблонів, двічі клацніть шаблон, а потім настройте його, виконавши потрібні зміни.
-
Щоб почати з простого пустого конверта, натисніть кнопку додаткові розміри пустих сторінок , а потім у розділі тип публікаціївиберіть пункт Конверти.
-
Початок роботи з підписами
Багато публікацій можна налаштувати на друк на певних продуктах етикеток виробника. Наприклад, можна створити етикетки, використовуючи один із макетів у програмі Publisher, а потім надрукувати публікацію на етикетці певного виробника, наприклад Avery, NCR або Printec.
-
У програмі Publisher натисніть кнопку додаткові розміри пустих сторінок , а потім у розділі тип публікаційвиберіть пункт поштові позначки, медіапозначкиабо інші позначки.
-
Дізнайтеся ім'я виробника міток і розгорніть список.
-
Прокрутіть до розділу публікації етикеток, а потім двічі клацніть номер продукту або розмір, який відповідає потрібним пакунком етикеток.
Якщо номер публікації не відображається, який точно відповідає номеру в пакеті, ознайомтеся з пакунком та відомостями, що надійшли з етикетками. Інші номери продуктів можуть бути перелічені в програмі Publisher, які є еквівалентними за розміром та макетом до міток в упаковці, що ви придбали. Наприклад, щоб надрукувати в службі Avery 8163, ви можете вибрати Avery 8463, 8663, 15163 або 18163 у програмі Publisher.
Відкривши публікацію етикеток або конверта, ви можете підключитися до джерела даних, який містить імена, адреси та коди штрих-кодів, які потрібно додати. Створивши підключення, ви будете готові додати покажчики місця заповнення (поля злиття) до вихідної публікації, щоб указати розташування адреси та штрих-коду на друкованих наклейках або конвертах.
Якщо потрібно об'єднати зображення на сторінки публікації, щоб додати емблему компанії, наприклад, джерело даних має містити імена файлів або шляхи для файлів зображень, які потрібно об'єднати. Не додавайте зображення до джерела даних.
Підключення до джерела даних
-
Виберіть елемент розсилки > злиття > Покроковий майстер злиття.
-
В області завдань злиття в розділі Створити список одержувачіввиберіть пункт використовувати наявний список, а потім натисніть кнопку Далі: створення або підключення до списку одержувачів.
-
У діалоговому вікні Вибір джерела даних виберіть джерело даних, що містить штрих-коди.
За замовчуванням програма Microsoft Publisher зберігає джерела даних в папці " Мої джерела даних ". Можливо, доведеться перейти до розташування потрібного джерела даних.
-
Виберіть Відкрити.
Залежно від типу вибраного джерела даних можуть відображатися інші діалогові вікна, у яких знадобиться вказати певні відомості. Наприклад, якщо джерело даних – книга Microsoft Office Excel, яка містить інформацію про кілька аркушів, потрібно вибрати аркуш із відомостями, які потрібно додати, а потім натисніть кнопку OK.
-
Діалогове вікно " Одержувачі злиття " дає змогу звузити або відсортувати елементи у файлі даних. Наприклад, можливо, ви захочете зробити розсилку тільки для клієнтів у певному місті. Якщо ви не хочете, щоб звузити або відсортувати інформацію, натисніть кнопку OK. Якщо потрібно звузити або відсортувати інформацію, можна виконати деякі або всі наведені нижче дії, перш ніж натиснути кнопку OK.
-
Якщо не потрібно, щоб дані в одному рядку відображалися в підписі або конверті, установіть прапорець на початку рядка, щоб видалити його.
-
Щоб відсортувати рядки відповідно до порядку за зростанням або спаданням даних у певному стовпці, клацніть заголовок стовпця.
-
Щоб звузити список рядків відповідно до певних умов, клацніть стрілку поруч із заголовком стовпця.
Примітка.: Якщо ви використовували файл контактів Outlook як джерело даних і зберігати штрих-коди в одному з полів користувача (наприклад, поле користувача 1), потрібно буде прокрутити праворуч в діалоговому вікні Одержувачі злиття , щоб побачити це поле. Ви можете змінити розташування поля в діалоговому вікні перетягуванням заголовка стовпця поля вліво або вправо.
-
-
Натисніть кнопку OK , щоб повернутися до області завдань злиття .
Додавання та форматування покажчиків місця заповнення на конвертах і наклейках
Покажчики місця заповнення, які також називаються полями даних, відповідають заголовкам стовпців із джерела даних. Поставивши поле «штрих-код» в публікації етикеток або конвертів, ви вказуєте, де потрібно отримати інформацію зі стовпця штрих-коду, який відображатиметься в друкованих примірниках. Ви можете форматувати поля таким чином, щоб відомості про надруковані наклейки або Конверти виглядали так, як це потрібно зробити. Потрібно відформатувати поле штрих-коду таким чином, щоб відомості в цьому полі друкувалися в шрифті поштового штрих-коду.
Додавання та форматування покажчиків місця заповнення на конвертах
-
Якщо ви створили набір службових відомостей, його буде вставлено як зворотну адресу. Якщо ні, а якщо ви не друкуєте на конвертах, які вже мають свою зворотну адресу, або якщо ви почали з пустого розміру сторінки, щоб створити публікацію конверта, додайте зворотну адресу.
-
Якщо для зворотної адреси є зразок тексту, клацніть його, а потім введіть зворотну адресу.
-
Якщо текстове поле зворотна адреса не відображається, натисніть кнопку вставити

На конверті перетягніть вказівник по діагоналі, щоб створити текстове поле для зворотної адреси, а потім введіть зворотну адресу.
-
-
Тепер додайте поля для адреси та штрих-коду.
-
Якщо для поштової адреси в конверті є зразок тексту, перейдіть до наступного кроку.
-
Якщо для поштової адреси немає текстового поля, натисніть кнопку вставити

На конверті перетягніть вказівник по діагоналі, щоб створити текстове поле для поштової адреси.
-
-
Натисніть кнопку вставити


На конверті над текстовим полем "поштова адреса" перетягніть вказівник по діагоналі, щоб створити інше текстове поле для штрих-коду. Намалюйте текстове поле відповідно до зсуву, указаного за допомогою рекомендацій штрих-коду USPS.
Наприклад, штрих-код може бути не менше .04 дюймів від верхньої частини текстового поля "поштова адреса", знизу текстового поля "штрих-код", а також краєм конверта. Скоріш за все, у текстовому полі знадобиться майже 3 дюйми, щоб вмістити весь друкований штрих-код.
Примітка.: Не забудьте перевірити керівні принципи USPS для вимірювання зсуву з інших елементів конверта.
-
Клацніть у текстовому полі поштова адреса.
-
В області завдань злиття в розділі інші елементивиберіть пункт Блок адреси.
-
У діалоговому вікні Вставлення блока адреси виберіть формат імен одержувачів, а потім виберіть пункт Добір полів.
-
У діалоговому вікні Добір полів переконайтеся, що кожен компонент адреси, указаний у лівій частині, який використовується у ваших адресах, зіставляються зі стовпцем із джерела даних справа. Натисніть кнопку OK, а потім клацніть OK знову.
У публікації конверта відображається поле «Блок адреси».
-
Клацніть у текстовому полі штрих-код. В області завдань злиття в розділі Підготовка публікаціїклацніть поле дані штрих-коду в списку, щоб додати поле «штрих-код» до публікації конверта.
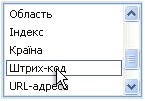
Якщо ви об'єднуте штрих-коди з файлу контактів Outlook, поле, що містить штрих-коди, імовірно, називають поле користувача 1, поле користувача 2, поле користувача 3або поле користувача 4.
-
Виберіть щойно додане поле "штрих-код" або "поле користувача", включно з кутовими дужками ("").
-
Виберіть елемент основне > Шрифт.
-
У діалоговому вікні Шрифт у розділі Шрифтвиберіть шрифт поштового штрих-коду.
У розділі розмірвиберіть розмір шрифту, який відповідає вимогам для шрифту USPS.
-
Натисніть кнопку OK.
Поле "штрих-код" або "поле користувача" може змінити розмір і зовнішній вигляд.
Ви можете змінити шрифт, розмір, колір і багато іншого для тексту, а також для поштової адреси. Просто виберіть поле "Блок адреси", включно з кутовими дужками (""), і застосувати потрібне форматування.
Додавання та форматування покажчиків місця заповнення на наклейках
-
Додайте поля для адреси та штрих-коду, виконавши одну з наведених нижче дій.
-
Якщо на етикетці є зразок тексту, клацніть його. Розмістіть вказівник на чіткому круглому колі у верхній частині текстового поля. Перетягніть вказівник вниз, щоб зробити текстове поле приблизно на дві третини або половину вихідного розміру. Клацніть за межі текстового поля, щоб скасувати вибір текстового поля.
-
Якщо на етикетці немає зразка тексту, натисніть кнопку вставити

На етикетці перетягніть вказівник по діагоналі, щоб створити текстове поле "поштова адреса", приблизно половина – дві третини висоти та майже всю довжину етикетки, за винятком приблизно .25 дюймів на кожному кінці. Будьте впевнені, щоб вийти приблизно. 125 дюймів простору внизу етикетки, а також.
-
-
На вкладці Вставлення натисніть кнопку Накреслити текстове поле

Перетягніть вказівник по діагоналі, щоб створити текстове поле штрих-коду в пустій верхній області етикетки. Зробіть це нове текстове поле тією самою довжиною, що й інше текстове поле на етикетці, і залишаючи пробіл, принаймні .04 дюйма між верхньою частиною текстового поля та верхньою частиною етикетки, а також між нижньою частиною текстового поля штрих-коду та текстовим полем під ним.
-
Клацніть у текстовому полі "поштова адреса" на етикетці. В області завдань злиття в розділі інші елементивиберіть пункт Блок адреси.
-
У діалоговому вікні Вставлення блока адреси виберіть формат імен одержувачів, а потім виберіть пункт Добір полів.
-
У діалоговому вікні Добір полів переконайтеся, що кожен компонент адреси, зазначений ліворуч, який використовується у ваших адресах, зіставляються зі стовпцем з файлу даних справа. Натисніть кнопку OK, а потім клацніть OK знову.
У публікації етикеток відображається поле "Блок адреси".
-
Клацніть у текстовому полі штрих-код. В області завдань злиття в розділі Підготовка публікаціїклацніть поле дані штрих-коду в списку, щоб додати поле «штрих-код» до публікації конверта.
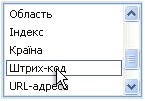
Якщо ви об'єднуте штрих-коди з файлу контактів Outlook, поле, що містить штрих-коди, імовірно, називають поле користувача 1, поле користувача 2, поле користувача 3або поле користувача 4.
-
Виберіть щойно додане поле "штрих-код" або "поле користувача", включно з кутовими дужками ("").
-
Виберіть елемент основне > Шрифт.
-
У діалоговому вікні Шрифт у розділі Шрифтвиберіть шрифт поштового штрих-коду. У розділі розмірвиберіть розмір шрифту, який відповідає вимогам для шрифту USPS. Натисніть кнопку OK.
Поле "штрих-код" або "поле користувача" може змінити розмір і зовнішній вигляд.
Ви можете змінити шрифт, розмір, колір і багато іншого, а також текст поштової адреси. Просто виберіть поле "Блок адреси", а потім застосувати потрібне форматування.
Тепер ви будете готові об'єднати інформацію з файлу даних до публікації, щоб створити новий підпис або конверт для кожного рядка інформації, яку ви вибрали для злиття. Під час попереднього прослуховування публікацій можна визначити будь-які проблеми, які потрібно виправити, перш ніж друкувати їх.
Огляд адрес і штрих-кодів
-
Щоб переглянути записи один за одним, натискайте навігаційні кнопки


Ось як може виглядати одна об'єднана публікація:
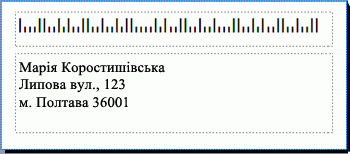
-
Якщо ви бачите проблеми, тепер настав час виправити їх. Нижче наведено приклади проблем, які можуть виникнути, наприклад:
-
Відсутня частина штрих-коду
Текстове поле штрих-коду може бути занадто коротким, щоб дозволити відображення всього штрих-коду. Клацніть межу навколо текстового поля, а потім перетягніть білу ручку, доки текстове поле не має потрібної довжини.
-
Адреси не відображаються належним чином
Адреси, можливо, не відображатимуться належним чином. В області завдань злиття клацніть посилання Блок адреси . Перемістіть вказівник до верхнього лівого кута текстового поля, що містить блок адреси, клацніть розкривне меню поля злиття

У діалоговому вікні Змінити блок адреси натисніть кнопку Добір полів. У діалоговому вікні Добір полів переконайтеся, що кожен компонент адреси, указаний у лівій частині, який використовується у ваших адресах, зіставляються зі стовпцем із джерела даних справа. Натисніть кнопку OK, а потім клацніть OK знову.
-
Форматування тексту не має права на вигляд
Можливо, потрібно змінити шрифт або розмір шрифту та колір у блоці адрес. Виберіть поле "Блок адреси", включно з кутовими дужками ("").
Щоб внести потрібні зміни, на вкладці основне > шрифту виберіть потрібний Шрифт .
-
-
Якщо ви задовольняємо попередній перегляд, унизу області завдань натисніть кнопку Далі: Створення злитих публікацій.
Тепер ви готові надрукувати. Під час друку адрес і штрих-кодів на конвертах друкуються публікації як окремі аркуші. Якщо ви друкуєте адреси та штрих-коди на наклейках, можна надрукувати діапазон адрес і відповідних штрих-кодів на аркуші з етикетками або друкувати кілька копій тієї самої адреси, а також пов'язані з ними штрих-кодами на всіх наклейках на аркуші.
Друк адрес і штрих-кодів на конвертах
Створивши конверт та виберіть потрібний розмір сторінки, ви зможете надрукувати конверт.
-
В області завдань злиття натисніть кнопку Друк, а потім перейдіть на вкладку Параметри публікації та паперу .
-
Установіть прапорець у вікні "Перегляд". Якщо ви не знаєте, як вставити конверт, натисніть кнопку Показати, як вставити папір, а потім натисніть кнопку Відкрити діалогове вікно Настроювання конверта.
-
У діалоговому вікні Настроювання конверта зображення з товстою синьою рамкою відображає рекомендований варіант для принтера.

Кількість лотків та параметрів залежить від виробника, типу та моделі принтера, який використовується.
-
Натисніть кнопку OK, а потім – кнопку Друк.
-
Натисніть кнопку файл > зберегти , щоб зберегти публікацію.
Примітка.: Пам'ятайте, що ви зберігаєте не набір конвертів, які ви надрукуєте. Скоріше, ви зберігаєте публікацію з підключенням до джерела даних і його покажчиків місця заповнення. Зберігши публікацію, ви можете швидко створити інший набір конвертів, якщо потрібно. Публікація підтримує посилання на джерело даних, до якого ви підключились, щоб можна було перейти до кроку попереднього перегляду.
Друк адрес і штрих-кодів на наклейках
-
Виберіть Файл > Друк.
-
Виконайте одну з таких дій:
-
Щоб настроїти наклейки таким чином, щоб інша адреса та відповідний штрих-код надрукувалися на кожній наклейці на аркуші, виберіть кілька сторінок на аркуші.
-
Щоб настроїти Мітки таким чином, щоб кілька копій тієї самої адреси та відповідного штрих-коду друкуватимуться на всіх наклейках на кожному аркуші, виберіть кілька копій на аркуші.
-
-
Перегляньте результат друку, щоб переконатися, що відомості про підпис відповідно вирівняно на аркуші етикеток. В області завдань злиття в розділі Створення злитих публікаційвиберіть пункт попередній режим. Якщо потрібно, внесіть потрібні зміни, щоб вирівняти адреси та штрих-коди на наклейках.
Як це зробити?
-
Натисніть кнопку закрити , щоб закрити вікно попередній екран.
-
Виберіть Файл > Друк.
-
У розділі Параметри виберіть потрібні параметри та переконайтеся, що прапорець зберегти настройки з публікацією .
-
В області завдань злиття в розділі Створення злитих публікаційнатисніть кнопку попередній перегляд ще раз, щоб перевірити свої коригування.
-
-
В області завдань злиття в розділі Створення злитих публікаційнатисніть кнопку Друк. Виберіть потрібні варіанти.
-
Натисніть кнопку файл >зберегти , щоб зберегти публікацію.
Примітка.: Пам'ятайте, що ви зберігаєте не набір конвертів, які ви надрукуєте. Скоріше, ви зберігаєте публікацію з підключенням до джерела даних і його покажчиків місця заповнення. Зберігши публікацію, ви можете швидко створити інший набір конвертів, коли виникне потреба. Публікація підтримує посилання на джерело даних, до якого ви підключились, щоб перейти до кроку попереднього перегляду.










