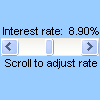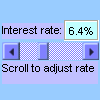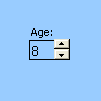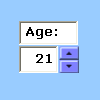Щоб швидко ввести або змінити діапазон значень, використовуйте смугу прокручування або кнопку лічильника.
Смуга прокручування Прокручування діапазону значень під час натискання стрілок прокручування або перетягування поля прокручування. Щоб переміщатися між сторінками (попередньо встановленим інтервалом) значень, клацніть область між полем прокручування та стрілкою прокручування. Зазвичай користувач також може вводити текстове значення безпосередньо у зв'язану клітинку або текстове поле. Використовуйте смугу прокручування, щоб настроювати або настроювати великий діапазон значень, а також у випадках, коли точність не важлива. Наприклад, використовуйте смугу прокручування для діапазонів прогнозованих відсотків або для коригування кольору в дипломований спосіб.
|
Смуга прокручування (елемент керування форми)
|
Смуга прокручування (елемент керування ActiveX)
|
Лічильник Полегшує збільшення або зменшення значення, наприклад збільшення числа, часу або дати. Щоб збільшити значення, клацніть стрілку вгору, а щоб зменшити значення – стрілку вниз. Користувач також може ввести текстове значення безпосередньо у зв'язану клітинку або текстове поле. Наприклад, скористайтеся кнопкою лічильника, щоб полегшити введення місяця, дня, номера року або збільшення рівня гучності.
|
Лічильник (елемент керування форми)
|
Кнопка "Лічильник" (елемент керування ActiveX)
|
Примітка.: Перш ніж додавати елементи керування до аркуша, потрібно активувати вкладку Розробник . Докладні відомості див. в статті Відображення вкладки "Розробник".
Додавання смуги прокручування (елемент керування форми)
-
На вкладці Розробник у групі Елементи керування натисніть кнопку Вставити, а потім у розділі Елементи керування форми натисніть кнопку Смуга прокручування


-
Клацніть місце на аркуші, де має відображатися верхній лівий кут смуги прокручування.
Примітка.: Смуга прокручування додається в орієнтації згори вниз.
-
Щоб зорієнтувати смугу прокручування зліва направо, перетягніть один із маркерів змінення розміру в діагональному напрямку.
-
На вкладці Розробник у групі Елементи керування натисніть кнопку Властивості

Порада.: Також можна клацнути елемент керування правою кнопкою миші та вибрати пункт Формат елемента керування.
Примітка.: Перш ніж натиснути кнопку Властивості, переконайтеся, що об'єкт, для якого потрібно перевірити або змінити властивості, уже вибрано.
Щоб указати властивості елемента керування, виконайте такі дії:
-
У полі Поточне значення введіть початкове значення в діапазоні дозволених значень нижче, що відповідає позиції поля прокручування в рядку прокручування. Це значення не може бути:
-
Менше мінімального значення; інакше використовується мінімальне значення .
-
Більше за максимальне значення; в іншому разі використовується максимальне значення .
-
-
У полі Мінімальне значення введіть найменше значення, яке користувач може вказати, розташуючи поле прокручування ближче до верхньої частини вертикальної смуги прокручування або лівого кінця горизонтальної смуги прокручування.
-
У полі Максимальне значення введіть найбільше значення, яке користувач може вказати, розташуючи поле прокручування найдальше від верхньої частини вертикальної смуги прокручування або правого кінця горизонтальної смуги прокручування.
-
У полі Інкрементне змінення введіть величину збільшення або зменшення значення та ступінь переміщення поля прокручування, якщо клацнути стрілку в будь-якому кінці смуги прокручування.
-
У полі Зміна сторінки введіть величину збільшення або зменшення значення та ступінь переміщення поля прокручування, якщо клацнути область між полем прокручування та будь-якою зі стрілок прокручування. Наприклад, у вікні прокручування з мінімальним значенням 0 і максимальним значенням 10, якщо задати для властивості Page change значення 2, значення збільшиться або зменшиться на 2 (у цьому випадку на 20% від діапазону значень поля прокручування), якщо клацнути область між полем прокручування та однією зі стрілок прокручування.
-
У полі Посилання на клітинку введіть посилання на клітинку, яке містить поточне розташування поля прокручування.
Зв'язана клітинка повертає поточне значення, яке відповідає позиції поля прокручування.
Використовуйте це значення у формулі, щоб відповісти на значення клітинки, указаної в полі Посилання на клітинку , що відповідає поточному розташуванню поля прокручування. Наприклад, якщо створити смугу прокручування фактора ризику з такими властивостями:
-
|
Властивість |
Value (Значення) |
|
Поточне значення |
100 |
|
мінімальне значення |
0 |
|
Максимальне значення |
100 |
|
Інкрементна зміна |
1 |
|
Змінення сторінки |
5 |
|
Посилання на клітинку |
C1 |
За допомогою цих параметрів користувач може використовувати смугу прокручування, щоб ввести точне число, або клацнути область між смугою прокручування та стрілкою, щоб змінити значення з кроком 5.
Наведена нижче формула у клітинці D1 повертає точне значення на основі поточного значення у зв'язаній клітинці:
=IF(C1 > 50, "Acceptable", "Unacceptable")
Наведена нижче формула масиву в клітинці D1 призначає оцінку фактору ризику на основі поточного значення у зв'язаній клітинці.
=LOOKUP(A4,{0,20,40,60,80},{"F","D","C","B","A"})
Примітка.: Якщо клацнути стрілку прокручування вліво або вгорі після досягнення мінімального значення або клацнути стрілку вправо чи вниз після досягнення максимального значення, це не вплине на повернуте значення. Смуга прокручування залишається на мінімальному або максимальному значенні та не переключається між діапазонами дозволених значень.
Додавання смуги прокручування (елемент керування ActiveX)
-
На вкладці Розробник у групі Елементи керування натисніть кнопку Вставити, а потім у розділі Елементи керування ActiveX натисніть кнопку Смуга прокручування


-
Клацніть місце на аркуші, де має відображатися верхній лівий кут смуги прокручування.
-
Щоб змінити елемент керування, переконайтеся, що ви перебуваєте в режимі конструктора. На вкладці Розробник у групі Елементи керування натисніть кнопку Режим конструктора

-
Щоб указати властивості елемента керування, на вкладці Розробник у групі Елементи керування натисніть кнопку Властивості

Порада.: Також можна клацнути елемент керування правою кнопкою миші та вибрати пункт Властивості.
Відкриється діалогове вікно Властивості . Щоб отримати докладні відомості про кожну властивість, виберіть її, а потім натисніть клавішу F1, щоб відобразити довідка Visual Basic тему. Ім'я властивості також можна ввести в полі Пошук довідки Visual Basic. У наведеному нижче розділі підсумовано доступні властивості.
Зведення властивостей за функціональними категоріями
|
Якщо потрібно вказати |
Використовувати цю властивість |
|
Загальні: |
|
|
Чи завантажується елемент керування під час відкриття книги. (Проігноровано для елементів керування ActiveX.) |
Автозавантаження (Excel) |
|
Чи зможе елемент керування отримати фокус і відповісти на події, створені користувачами. |
Увімкнуто (форма) |
|
Чи можна редагувати елемент керування. |
Заблоковано (форма) |
|
Ім'я елемента керування. |
Ім'я (форма) |
|
Спосіб прикріплення елемента керування до клітинок під ним (вільне переміщення, переміщення, але не розмір або переміщення та розмір). |
Розташування (Excel) |
|
Чи можна надрукувати елемент керування. |
Об'єкт PrintObject (Excel) |
|
Видимість або прихованість елемента керування. |
Видимий (форма) |
|
Дані та зв'язування: |
|
|
Діапазон, зв'язаний зі значенням елемента керування. |
LinkedCell (Excel) |
|
Вміст або стан елемента керування. |
Значення (форма) |
|
Розмір і розташування: |
|
|
Висота або ширина в точках. |
Висота, ширина (форма) |
|
Відстань між елементом керування та лівим або верхнім краєм аркуша. |
Зліва, згори (форма) |
|
Орієнтація – вертикальна або горизонтальна. |
Орієнтація (форма) |
|
Форматування: |
|
|
Колір тла. |
Колір задньої сторінки (форма) |
|
Колір переднього плану. |
Колір форе ( форма) |
|
Чи має елемент керування тінь. |
Тінь (Excel) |
|
Клавіатура та миша: |
|
|
Піктограма настроюваної миші. |
MouseIcon (форма) |
|
Тип вказівника, який відображається, коли користувач накладає вказівник миші на певний об'єкт (наприклад, стандартний, стрілка або I-подібний промінь). |
MousePointer (форма) |
|
Специфічні для смуги прокручування: |
|
|
Затримка в мілісекундах після того, як ви один раз клацнете смугу прокручування. |
Затримка (форма) |
|
Кількість переміщення, яка виникає, коли користувач клацає область між полем прокручування та будь-яким зі стрілок прокручування. |
Велике змінення (форма) |
|
Максимальне та мінімальне припустимі значення. |
Максимум, Мінімум (форма) |
|
Розмір поля прокручування пропорційний або фіксований для області прокручування. |
Пропорційний тумб (форма) |
|
Кількість переміщення, яка виникає, коли користувач натискає стрілку прокручування в елементі керування. |
SmallChange (Форма) |
Додавання лічильника (елемент керування форми)
-
На вкладці Розробник у групі Елементи керування натисніть кнопку Вставити, а потім у розділі Елементи керування форми натисніть кнопку Лічильник


-
Клацніть місце на аркуші, де має відображатися верхній лівий кут лічильника.
-
На вкладці Розробник у групі Елементи керування натисніть кнопку Властивості

Порада.: Також можна клацнути елемент керування правою кнопкою миші та вибрати пункт Формат елемента керування.
Щоб установити властивості елемента керування, виконайте такі дії:
-
У полі Поточне значення введіть початкове значення лічильника в діапазоні дозволених значень нижче. Це значення не може бути:
-
Менше мінімального значення, інакше використовується мінімальне значення .
-
Більше за максимальне значення, інакше використовується максимальне значення .
-
-
У полі Мінімальне значення введіть найменше значення, яке користувач може вказати, клацнувши нижню стрілку лічильника.
-
У полі Максимальне значення введіть найбільше значення, яке користувач може вказати, клацнувши стрілку вгорі лічильника.
-
У полі Інкрементне змінення введіть значення, яке збільшується або зменшується після натискання стрілок.
-
У полі Посилання на клітинку введіть посилання на клітинку, яке містить поточне розташування кнопки лічильника.
Зв'язана клітинка повертає поточне положення кнопки лічильника.
Використовуйте це значення у формулі, щоб відповісти на значення клітинки, указаної в полі Посилання на клітинку , що відповідає поточному положенню кнопки лічильника. Наприклад, ви створюєте кнопку лічильника для встановлення поточного віку працівника з такими властивостями:
-
|
Властивість |
Value (Значення) |
|
Поточне значення |
35 |
|
мінімальне значення |
21 |
|
Максимальне значення |
70 |
|
Інкрементна зміна |
1 |
|
Посилання на клітинку |
C1 |
За допомогою цих параметрів користувач може натиснути кнопку лічильника, щоб ввести вік, що відповідає мінімальному та максимальному віковому діапазону. Медіанний вік працівників – 35, тому 35 – це чудовий вибір, щоб установити початкове значення.
Наведена нижче формула в клітинці D1 визначає тривалість роботи, яка базується на поточному значенні віку в клітинці, пов'язаній із кнопкою лічильника та віком працівника в день прийому на роботу – значення b1 (отримано з іншого джерела даних). Формула потім обчислює відсоток святкових бонусів на основі років обслуговування:
=(C1 - B1)* .01
Примітка.: Якщо клацнути верхню стрілку після досягнення мінімального значення або клацнути нижню стрілку після досягнення максимального значення, це значення не вплине на повернуте значення. Лічильник залишається на мінімальному або максимальному значенні та не переключається між діапазоном припустимих значень.
Додавання лічильника (елемент керування ActiveX)
-
На вкладці Розробник у групі Елементи керування натисніть кнопку Вставити, а потім у розділі Елементи керування ActiveX натисніть кнопку Лічильник


-
Клацніть місце на аркуші, де має відображатися верхній лівий кут лічильника.
-
Щоб змінити елемент керування, переконайтеся, що ви перебуваєте в режимі конструктора. На вкладці Розробник у групі Елементи керування увімкніть режим конструктора

-
Щоб указати властивості елемента керування, на вкладці Розробник у групі Елементи керування натисніть кнопку Властивості

Порада.: Також можна клацнути елемент керування правою кнопкою миші та вибрати пункт Властивості.
Відкриється діалогове вікно Властивості . Щоб отримати докладні відомості про кожну властивість, виберіть її, а потім натисніть клавішу F1, щоб відобразити довідка Visual Basic тему. Ім'я властивості також можна ввести в полі Пошук довідки Visual Basic. У наведеному нижче розділі підсумовано доступні властивості.
Зведення властивостей за функціональними категоріями
|
Якщо потрібно вказати |
Використовувати цю властивість |
|
Загальні: |
|
|
Чи завантажується елемент керування під час відкриття книги. (Проігноровано для елементів керування ActiveX.) |
Автозавантаження (Excel) |
|
Чи зможе елемент керування отримати фокус і відповісти на події, створені користувачами. |
Увімкнуто (форма) |
|
Чи можна редагувати елемент керування. |
Заблоковано (форма) |
|
Ім'я елемента керування. |
Ім'я (форма) |
|
Спосіб прикріплення елемента керування до клітинок під ним (вільне переміщення, переміщення, але не розмір або переміщення та розмір). |
Розташування (Excel) |
|
Чи можна надрукувати елемент керування. |
Об'єкт PrintObject (Excel) |
|
Видимість або прихованість елемента керування. |
Видимий (форма) |
|
Дані та прив'язування: |
|
|
Діапазон, зв'язаний зі значенням елемента керування. |
LinkedCell (Excel) |
|
Вміст або стан елемента керування. |
Значення (форма) |
|
Розмір і розташування: |
|
|
Висота або ширина в точках. |
Висота, ширина (форма) |
|
Відстань між елементом керування та лівим або верхнім краєм аркуша. |
Зліва, згори (форма) |
|
Орієнтація – вертикальна або горизонтальна. |
Орієнтація (форма) |
|
Форматування: |
|
|
Колір тла. |
Колір задньої сторінки (форма) |
|
Колір переднього плану. |
Колір форе ( форма) |
|
Чи має елемент керування тінь. |
Тінь (Excel) |
|
Клавіатура та миша: |
|
|
Піктограма настроюваної миші. |
MouseIcon (форма) |
|
Тип вказівника, який відображається, коли користувач накладає вказівник миші на певний об'єкт (наприклад, стандартний, стрілка або I-подібний промінь). |
MousePointer (форма) |
|
Кнопка "Специфічним для лічильника": |
|
|
Затримка в мілісекундах після натискання кнопки лічильника. |
Затримка (форма) |
|
Максимальне та мінімальне припустимі значення. |
Максимум, Мінімум (форма) |
|
Кількість рухів, яка виникає, коли користувач натискає стрілку лічильника в елементі керування. |
SmallChange (Форма) |