Ви можете додати таблиці до класичних сторінок, щоб допомогти структурувати текст, зображення або об'єкти на сторінці. Ви можете зробити це, щоб відобразити дані в таблиці, прайс-лист, порівняння продуктів, список термінів і визначень тощо. Ви також можете зробити це, щоб розташувати вміст, наприклад Показати біографії працівників, контактну інформацію або робочі години. У цій статті пояснюється, як розташувати або структурувати вміст на сторінці за допомогою редактора таблиць на своєму сайті та інших методах, як-от HTML.
Примітка.: Якщо ви використовуєте сучасні сторінки в Microsoft SharePoint, можна додати таблиці за допомогою веб-частини "текст". Дивіться Додавання тексту та таблиць до сторінки за допомогою веб-частини "текст".
У цій статті
Зображення стрічки Word
-
Перейдіть до сторінки, до якої потрібно додати таблицю.
-
Перейдіть на вкладку сторінка .
-
Натисніть кнопку редагувати .
-
Клацніть сторінку, до якої потрібно додати таблицю.
-
Виберіть вкладку Вставлення.
-
Натисніть кнопку таблиця .
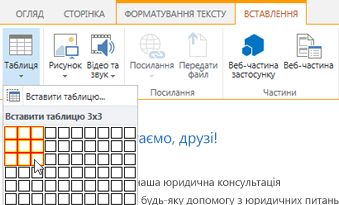
-
Додати таблицю можна двома способами.
-
Клацніть стрілку, щоб розгорнути сітку таблиці, наведіть вказівник миші на сітку таблиці, а потім клацніть потрібну кількість клітинок таблиці.
-
Або натисніть кнопку вставити таблицю , введіть потрібну кількість стовпців і рядків і натисніть кнопку OK.
-
-
Таблицю буде додано до сторінки, де можна почати додавати вміст до нього або настроїти його, описані далі завдання.
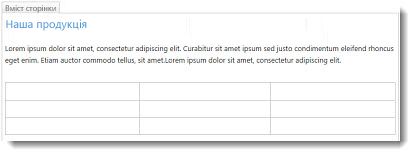
Настроювання таблиці
Після вставлення таблиці на сторінку сторінки можна почати настроювати її. Ви можете додавати та видаляти рядки або стовпці, об'єднувати та розділяти рядки або стовпці, змінювати розмір таблиці, змінювати зовнішній вигляд тощо.
Додавання рядків і стовпців
Ви можете додавати рядки та стовпці клітинок у таблицю, щоб дозволити структурувати вміст на сторінці. Ви можете додати їх вище, нижче, ліворуч або праворуч від тієї, де розташовано курсор. Одночасно можна додавати лише всі рядки або стовпці, а не окремі клітинки.
-
Відредагуйте веб-сторінку, яка містить таблицю.
-
Розташуйте курсор у клітинках таблиці, у якій потрібно додати рядок або стовпець.
-
Перейдіть на вкладку макет таблиці .
-
Виберіть один із цих варіантів:
-
Вставлення вище , щоб додати рядок над вибраною клітинками.
-
Вставлення нижче , щоб додати рядок під вибраною клітинками.
-
Вставити ліворуч , щоб додати стовпець ліворуч від вибраної.
-
Вставити вправо , щоб додати стовпець праворуч від вибраної.
-
Порада.: Якщо вам не подобається результат нових клітинок, можна скасувати дію, ввівши сполучення клавіш CTRL + Z або клацнувши вкладку форматування тексту та вибравши команду скасувати.
Ви побачите зміни, які негайно застосовуватимуться до таблиці. Якщо ви маєте текст або зображення в клітинках, вони будуть поміщені разом в нову об'єднану клітинку.
Об’єднання клітинок
Під час об'єднання клітинок ви об'єднаєте два або більше клітинок, щоб дозволити більше місця для тексту, зображень та інших об'єктів у таблиці. Ви можете об'єднати клітинки вище або нижче одного та вліво або вправо один від одного, але можна об'єднувати лише окремі клітинки, а не цілі рядки або стовпці.
-
Відредагуйте сторінку, яка містить таблицю.
-
Розташуйте курсор у клітинках таблиці, яку потрібно об'єднати.
-
Перейдіть на вкладку макет таблиці .
-
Натисніть кнопку об'єднати клітинки та виберіть один із наведених нижче варіантів.
-
Об'єднайте вище , щоб об'єднати з клітинками вище.
-
Злиття нижче , щоб об'єднати з клітинками нижче.
-
Об'єднайте зліва , щоб об'єднати її з клітинками ліворуч.
-
Злиття вправо , щоб об'єднати його з клітинками вправо.
-
Порада.: Якщо вам не подобається результат об'єднаних клітинок, можна скасувати дію, ввівши сполучення клавіш CTRL + Z або клацнувши вкладку форматування тексту та вибравши команду скасувати.
Ви побачите зміни, які негайно застосовуватимуться до таблиці. Якщо ви маєте текст або зображення в клітинках, вони будуть поміщені разом в нову об'єднану клітинку.
Розділення клітинок
Під час розділення клітинок перетворити одну клітинку на дві клітинки для застосування більшої структури до вмісту таблиці. Можна розділити клітинки по горизонталі або по вертикалі, але можна розділити лише окремі клітинки, а не цілі рядки або стовпці.
-
Відредагуйте веб-сторінку, яка містить таблицю.
-
Розташуйте курсор у клітинках таблиці, яку потрібно розділити.
-
Перейдіть на вкладку макет таблиці .
-
Натисніть кнопку розділити клітинки та виберіть один із наведених нижче варіантів.
-
Розділити по горизонталі , щоб розділити клітинку на дві клітинки, поруч.
-
Розділити по вертикалі , щоб розділити клітинку на дві клітинки, один над іншим.
-
Порада.: Якщо вам не подобається результат розділення клітинок, можна скасувати дію, ввівши сполучення клавіш CTRL + Z або клацнувши вкладку форматування тексту та вибравши команду скасувати.
Ви побачите зміни, які негайно застосовуватимуться до таблиці. Якщо у клітинках є текст або зображення, вони залишаться в вихідній камері, а не на новому.
Змінення розміру таблиці
Ви можете змінити розмір таблиці, а також окремі рядки та стовпці, які мають таблицю. Ви можете зробити це, щоб розмістити більше вмісту сторінки в клітинках таблиці або зробити більше місця на решті сторінки для іншого вмісту. Можна вказати таблицю або розмір комірок у пікселях (PX) або у відсотках (%). Лише весь рядок, стовпець або таблицю можна змінити за один раз, а не окремі клітинки.
-
Відредагуйте сторінку, яка містить таблицю.
-
Розташуйте курсор у таблиці, розмір якої потрібно змінити.
-
Перейдіть на вкладку макет таблиці .
-
У розділі Ширина таблицівкажіть значення відсотка або пікселя. У значенні 100% або 700px або більше використовується вся область вмісту сторінки.
-
У розділі висота таблицівкажіть значення відсотка або пікселя. Зверніть увагу, що кількість абзаців визначає висоту таблиці.
-
У розділі Ширина стовпцявкажіть значення відсотка або пікселя. У значенні 100% або 700px або більше використовується вся область вмісту сторінки.
-
У розділі висота стовпцявкажіть значення відсотка або пікселя. Зверніть увагу, що кількість абзаців визначає висоту таблиці комірок.
Порада.: Якщо вам не подобається результат таблиці зі зміненим розміром або клітинками, можна скасувати дію, ввівши сполучення клавіш CTRL + Z або клацнувши вкладку форматування тексту та вибравши команду скасувати.
Ви побачите зміни, які негайно застосовуватимуться до таблиці. Якщо у клітинках є текст або зображення, вони залишаться в клітинці зі зміненим розміром.
Змінення стилю таблиці
Ви можете налаштувати вигляд таблиці, змінивши його стиль, призначивши рядок верхнього або нижнього колонтитула та застосовуючи спеціальне форматування до першого та останнього рядка або стовпця таблиці.
-
Відредагуйте сторінку, яка містить таблицю.
-
Розташуйте курсор у таблиці, яку потрібно настроїти.
-
Перейдіть на вкладку Конструктор.
-
На сторінці "варіанти стилю таблиці" виберіть один із наведених нижче параметрів стилю таблиці. (Ви можете не бачити відмінності форматування, якщо в таблиці зараз застосовано стиль "легкий" або "очистити".)
-
Рядок заголовка застосовує спеціальне форматування до першого рядка таблиці.
-
Рядок нижнього колонтитула застосовує спеціальне форматування до останнього рядка таблиці.
-
Перший стовпець застосовує спеціальне форматування до першого стовпця таблиці.
-
Останній стовпець застосовує спеціальне форматування до останнього стовпця таблиці.
-
-
Виберіть стиль таблиці. Кожний стиль змінює колір межі, колір і верхній колонтитул. (Деякі стилі змінюють верхній і нижній колонтитули, якщо ви вибрали цей параметр вище).
-
Стиль таблиці за замовчуванням – світла: тонка, Світлова, сіра межа сітки.
-
Стиль таблиці 1 – очистити: без видимих меж.
-
Стиль таблиці 2 – світлий строкато: світло-сірі горизонтальні лінії, кожний другий рядок затінений сірим.
-
Стиль таблиці 3 – середні два тони: блакитний заголовок, кожний другий рядок затінено синім кольором.
-
Стиль таблиці 4 – легкі лінії: сірий верхній колонтитул, блакитні горизонтальні лінії.
-
Стиль таблиці 5 – сітка: сіра межа сітки, кожний другий рядок затінений сірим.
-
Стиль таблиці 6 – акцент 1: синя межа сітки, синя верхній колонтитул.
-
Стиль таблиці 7 – акцент 2; Світлі блакитні межі сітки, блакитний верхній колонтитул.
-
Стиль таблиці 8 – акцент 3: зелена сітка меж, зелений верхній колонтитул.
-
Стиль таблиці 9 – акцент 4: оливкова межа сітки, оливковий заголовок.
-
Стиль таблиці 10 – акцент 5: червона межа сітки, червоний верхній колонтитул.
-
Стиль таблиці 11 – акцент 6: фіолетова межа сітки, фіолетовий заголовок.
-
-
Натисніть кнопку Показати лінії сітки , щоб відобразити або приховати лінії сітки таблиці. Це просто наочна допомога у випадку, якщо ви застосували стиль очищення таблиці або інший користувач сховав межі таблиці, але вам все одно потрібно переглянути таблицю для роботи з ним.
Ви побачите зміни, які негайно застосовуватимуться до таблиці. Якщо у вас є текст або зображення у клітинках, вони залишаться в вихідній камері з застосованим новим стилем.
Додавання тексту або об'єктів до таблиці
Завершивши настроювання таблиці, ви зможете почати додавати вміст до таблиці, наприклад текст, графіку та інші об'єкти, як описано тут.
-
Відредагуйте сторінку, яка містить таблицю.
-
Розташуйте курсор у клітинці таблиці, до якої потрібно додати вміст.
-
Щоб додати текст, просто починайте вводити текст або вставте текст у клітинки таблиці. Щоб змінити шрифт або розмір шрифту, перейдіть на вкладку Формат тексту та виберіть потрібні параметри шрифту.
-
Щоб вставити зображення, відео або інший об'єкт, перейдіть на вкладку Вставлення та вставте об'єкт, як на будь-якому з веб-сторінок. (Якщо зображення або відео більше, ніж у клітинках таблиці, у клітинках таблиці автоматично припасовуватиметься розмір зображення або відео.)
Щоб видалити текст, зображення або об'єкти, виділіть його у клітинках і натисніть клавішу DELETE на клавіатурі.
Видалення комірок, рядка, стовпця або таблиці
Якщо потрібно, можна видалити окремі клітинки, рядки, стовпці або всю таблицю.
-
Відредагуйте сторінку, яка містить таблицю.
-
Помістіть курсор у клітинці, рядок, стовпець або таблицю, яку потрібно видалити.
-
Перейдіть на вкладку макет таблиці .
-
Натисніть кнопку Видалити та виберіть один із наведених нижче варіантів.
-
Видалити стовпець, щоб видалити окрему клітинну особу, де розташовано курсор.
-
Видаліть стовпець , щоб видалити стовпець, у якому розташовано курсор.
-
Видалити рядок , щоб видалити рядок, де розташовано курсор.
-
Видаліть таблицю , щоб видалити всю таблицю, у якій розташовано курсор.
-
Продовжуйте настроювати таблицю або вміст на сторінці.
Створення настроюваної таблиці або використання вмісту HTML
Якщо потрібно створити настроювану таблицю або використати власний HTML-код, щоб розташувати вміст на сторінці, можна додати HTML-код у редакторі веб-сторінок, як-от вираз Web або Dreamweaver.
-
Відредагуйте сторінку, для якої потрібно додати таблицю або вміст HTML.
-
Перейдіть на вкладку Формат тексту , а потім у групі виправлення натисніть кнопку Змінити джерело .
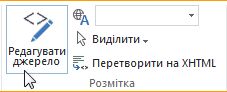
-
У вікні джерело HTML введіть або ВСТАВТЕ настроюваний HTML-код або змініть наявний вихідний вміст, наприклад застосування тегів DIV. (У вікні "Джерело HTML" також зручно копіювати таблицю з однієї частини веб-сайту до іншого, що швидше, ніж відтворення та настроювання таблиці.)
-
Натисніть кнопку OK , а потім збережіть сторінку.
Порада.: Щоб додатково настроїти макет і розташування вмісту на сторінці, можна створити настроюваний макет сторінки.










