Звіти про поріг наведено в Інтернет-версія Project #x1 шаблоні. Вони допомагають візуалізувати проекти, портфелі та дані ресурсів ізІнтернет-версія Project нові та свідомі способи. Ви отримаєте прості й зрозумілі відомості про приладні дошки звітування, а користувачі з різними ролями також можуть бачити приладні дошки.
Щоб почати роботу з пакетом звітів, дізнайтеся, як підключитися до Project за допомогою програми Power BI Desktop.
Шаблон починався з дев'яти докладних звітів: Огляд портфелю (3 сторінки звіту), Огляд ресурсів (2 сторінки звіту), Project і Огляд завдань (2 сторінки звіту) і Моя робота та Моя часна шкала (2 сторінки звіту). Останні два мають докладні відомості про роботу окремих учасників команди.
Додано ще два звіти про "Дорожній карта":
-
Основні дати схеми проекту: Цей звіт містить інформацію про ключові дати в усіх схемах керування проектами в організації.
-
Докладні відомості про схему дорожнього руху: Цей звіт містить докладні відомості про елементи схеми дорожнього руху за власником, станом і рядком дорожнього руху. Докладні відомості стосуються всіх схем організації.
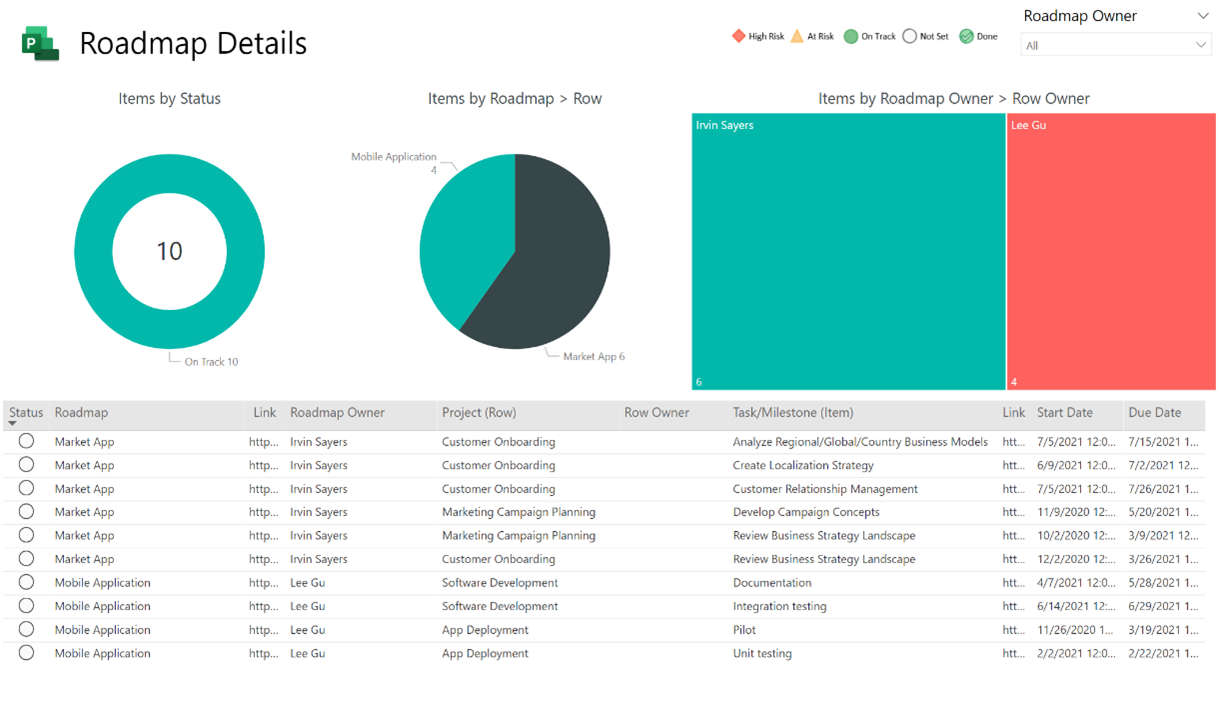
Сторінки звіту про план керування можна знайти в Project шаблоні Power BI для Інтернету. Указівки для шаблону доступні Підключення, щоб Project за допомогою Power BI Desktop.
Крім того, можна використовувати сторінки звітів у шаблоні, який ви вже використовуєте, якщо ввімкнути запити та звіти.
Примітка.: Ми розгортаємо цю роботу протягом певного часу, тому ця проблема може не працювати у вашому дорожньому карті.
Щоб активувати запити та звіти дорожнього плану Project для веб-шаблону Power BI:
-
У програмі Power BI Desktop відкрийте файл Power BI шаблону. Завантажте дані у звіти з Dataverse екземпляра.
-
На вкладці Основнев розділі Запити виберіть Перетворити дані. Відкриється редактор Power Query.

-
В області Запити клацніть правою кнопкою миші кожен із наведених нижче запитів, що відносяться до даних "Схема керування", і виберіть увімкнути завантаження для кожного з них:
-
Схема керування проектами
-
Рядок шляху
-
Елемент схеми керування
-
Основні дати схеми проекту

-
-
Натисніть кнопку Закрити& Застосувати. Дані із запитів дорожньої схеми буде завантажено у звіт.
-
Клацніть піктограму Модель ліворуч, щоб перейти до подання моделі.

-
Перейдіть на вкладкуОсновне, виберіть Керувати зв'язками, а потім натисніть кнопку Редагувати.
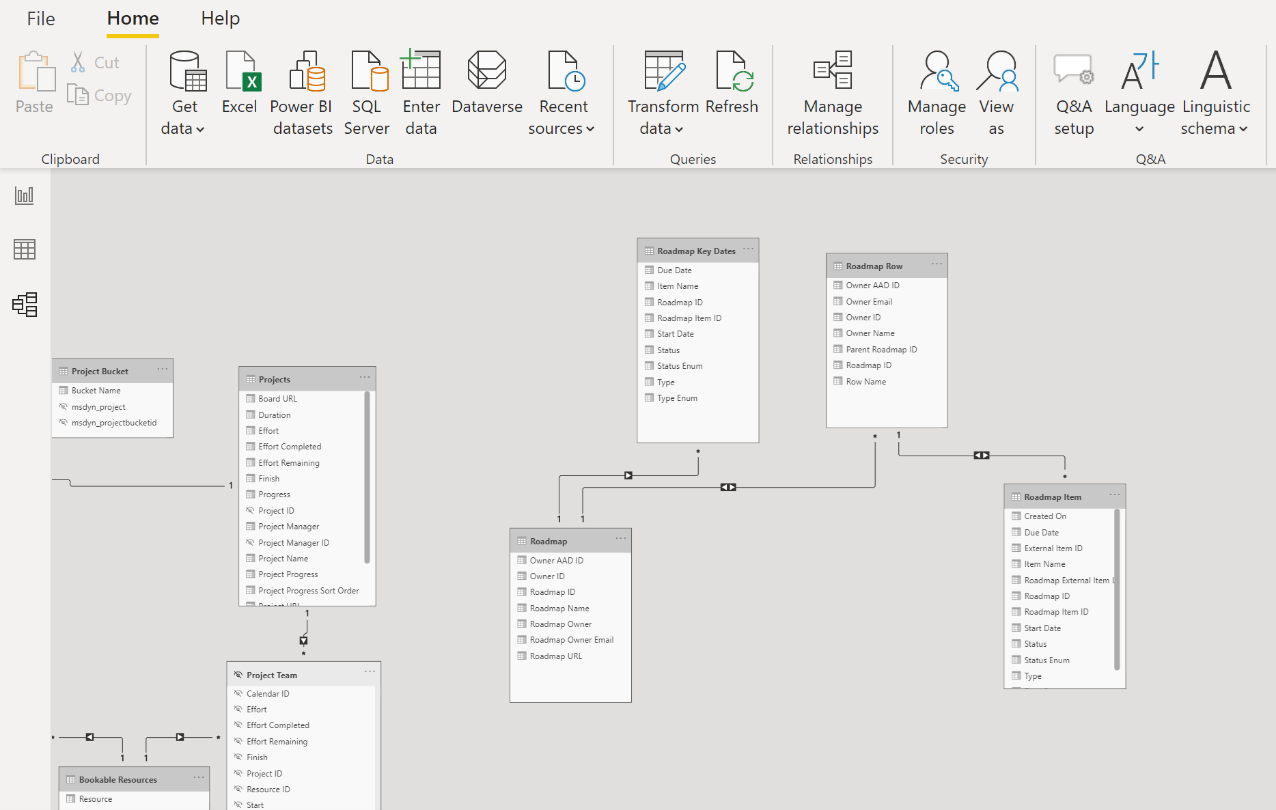
-
Створіть зв'язки, з'єднавши наведені нижче таблиці та стовпці.
-
У таблицях "Схема шляху до ключових дат" виберіть стовпець з іменем "Ідентифікатор головного проекту" (для обох).
-
У таблицях "Рядок шляху до елемента керування" виберіть стовпець з іменем "Ідентифікатор схеми дорожнього руху" (для обох). Розгорніть поле Cross filter direction (Напрямок перехресного фільтра) і виберіть both (Обидва).
-
Для таблиць Схема дорожнього руху виберіть стовпець з іменем Ідентифікатор батьківського схеми (для стовпці "Рядок шляху") і "Код схеми шляху" (для елемента "Схема дорожнього руху"). Розгорніть поле Cross filter direction (Напрямок перехресного фільтра) і виберіть both (Обидва).

-
-
Натисніть кнопку OK, а потім виберіть Закрити.
-
Щоб відобразити сторінки звіту, клацніть правою кнопкою миші вкладку Основні дати схеми та зніміть прапорець Приховати сторінку. Повторіть цю дію для вкладки Відомості про схему дорожнього руху.
-
Щоб зробити посилання доступнішими в таблицях "Ключові дати розвитку" та "Відомості про схему розвитку", в області Поля розгорніть таблицю "Схема розвитку" та переконайтеся, що відображається поле URL-адреса "Схема розвитку". Потім розгорніть таблицю Елемент шляху та переконайтеся, що відображається поле Зв'язування зовнішнього елемента (Roadmap).

-
Виберіть URL-адресу схемишляху , а потім у полі Категорія даних виберіть пункт URL-адреса веб-сайту. Потім виберіть елемент Елемент схемидорожнього руху , а потім у полі категорія Дані виберіть Посилання на зовнішній елемент схеми дорожнього руху.

От і все! Запити та звіти ввімкнуто в шаблоні, який ви використовуєте.










