Під час запуску Microsoft® Office 2010 із комунікаційним програмним забезпеченням Microsoft® Lync™ Online ви можете отримати доступ до багатьох функцій lync Online безпосередньо з програм Office 2010.
У цій статті
Перегляд картки контакту та параметрів контакту у службі Lync Online користувача
Картка контакту відображає докладні відомості про людей і надає доступ одним клацанням до кількох способів спілкування з ними. Доступ до картки контакту користувача можна отримати в програмах Office 2010, де поруч з іменем особи відображається індикатор присутності Lync Online.
Перегляд картки контакту та параметрів контакту користувача в програмі Office 2010
-
Наведіть вказівник миші на індикатор присутності користувача, а потім натисніть кнопку Переглянути додаткові параметри . Докладні відомості див. в статті Використання картки контакту.

У таблиці нижче описано, де можна знайти індикатор присутності lync Online і картку контакту в програмах Office 2010.
|
програма Office 2010 |
Розташування |
|
Клієнт microsoft® Outlook ® для обміну повідомленнями та співпраці |
Поля "Відправник", "Кому" та "Копія" Пошук результатів пошуку контактів To-Do Bar у розділі "Експрес-контакти" Помічник із планування запрошення на нараду |
|
Word-processing program (Microsoft® Word) Програмне забезпечення для роботи з електронними таблицями Microsoft® Excel ® Графічна програма для презентацій Microsoft® PowerPoint ® |
On the File tab, on the Info tab, under Related People |
|
Служби групи Microsoft® SharePoint 2010 Microsoft® SharePoint Workspace 2010 (колишня назва – Microsoft® Office Groove 2007) |
Поруч з іменем особи |
Використання функцій Lync Online у Outlook 2010
Окрім перегляду доступності та картки контакту користувача, як описано в попередньому розділі, під час роботи в Outlook 2010 р. можна використовувати такі додаткові функції служби Lync Online:
-
Відповідь на повідомлення електронної пошти, контакт або завдання за допомогою миттєвих повідомлень або викликів
-
Швидкий пошук контакту
-
Перегляд списку контактів на панелі To-Do Outlook
-
Планування онлайн-наради
-
Перегляд запису викликів, голосових повідомлень і розмов у службі Lync Online
Ви також можете керувати тим, які функції мають спільний доступ між lync Online і Outlook 2010.
Відповідь миттєвим повідомленням
-
У Outlook Mail на вкладці Основне в групі Відповідь натисніть кнопку Миттєве повідомлення.

-
Натисніть кнопку Відповісти миттєвим повідомленням або Відповісти всім миттєвим повідомленням.
Також можна відповісти миттєвим повідомленням в інших розташуваннях Outlook:
-
У відкритому повідомленні електронної пошти на вкладці Повідомлення в групі Відповідь
-
У Outlook Контакти на вкладці Основне в групі Спілкування в меню Додатково
-
У Outlook "Завдання" на вкладці "Основне" в групі "Відповідь"
Відповісти викликом
-
У Outlook Mail на вкладці Основне в групі Відповідь натисніть кнопку Додатково та виберіть пункт Виклик.

-
Виконайте одну з таких дій:
-
Клацніть ім'я або номер особи, яка надіслала повідомлення електронної пошти
-
Натисніть кнопку Виклик усіх , щоб почати аудіоконференцію у службі Lync Online із усіма користувачами, які отримали повідомлення електронної пошти
-
Також можна відповісти миттєвим повідомленням в інших розташуваннях Outlook:
-
У відкритому повідомленні електронної пошти на вкладці Повідомлення в групі Відповідь у меню Додатково
-
У Outlook Контакти на вкладці Основне в групі Спілкування в меню Додатково
-
У Outlook "Завдання" на вкладці "Основне" в групі "Відповідь" в меню "Додатково"
Швидкий пошук контакту
-
У полі Outlook Знайти контакт почніть вводити ім'я контакту, який потрібно знайти. Список результатів пошуку з'явиться, щойно ви почнете вводити текст.
Перегляд списку контактів на панелі Outlook To-Do
-
Клацніть правою кнопкою миші на панелі To-Do, виберіть пункт Параметри, а потім установіть або зніміть прапорець Відображати експрес-контакти.
-
(Необов'язково) Установіть або зніміть прапорець Показувати фотографію контакту.

Планування онлайн-наради
-
На стрічці Outlook Календар на вкладці Основне в групі Мережні наради натисніть кнопку Мережна нарада (у Microsoft Outlook 2007) або Нова мережна нарада (у Microsoft® Outlook® 2010)).
Перегляд журналу розмов
-
В області переходів Outlook клацніть папку Журнал розмов. Ця папка містить запис викликів, голосових повідомлень і розмов у службі Lync Online.
Настроювання параметрів інтеграції Outlook у службі Lync Online
-
У головному вікні програми Lync натисніть кнопку Параметри та перейдіть до розділу Особисті.
-
У розділі Диспетчер особистих відомостей у розкривному списку виберіть Microsoft Exchange або Microsoft Outlook або Немає.
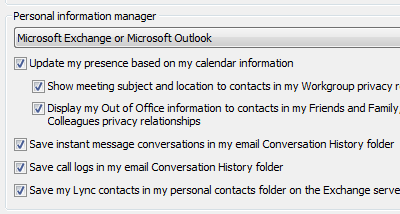
Коли вибраний пункт Microsoft Exchange або Microsoft Outlook, функція пошуку програми Lync використовує для пошуку контактів список контактів у програмі Microsoft Outlook, на додаток до глобального списку адрес. Коли вибраний пункт Немає, функція пошуку програми Lync повертає тільки контакти із глобального списку адрес. У ній не використовується адресна книга Windows або список контактів Outlook.
-
Вибравши пункт Microsoft Exchange або Microsoft Outlook, виконайте наведені нижче дії.
-
Щоб автоматично відображати інформацію про свою відсутність на робочому місці, коли ви перебуваєте на запланованій нараді, установіть прапорець біля пункту Оновлювати відомості про присутність відповідно до моїх відомостей календаря. За допомогою настройок нижче вкажіть, хто може бачити цю інформацію.
-
Щоб відображати цю інформацію своїм контактам із рівнем конфіденційності Робоча група, установіть прапорець біля пункту Відображати тему та розташування наради контактам із рівнем конфіденційності «Робоча група».
-
Щоб контактам відображалися відомості "Не Office", установіть прапорець Відображати мої не Office відомості контактам із рівнем конфіденційності "Друзі та сім'я", "Робоча група" та "Колеги". Зніміть прапорець, якщо потрібно приховати відомості про відсутність Office від усіх контактів.
-
-
Щоб зберігати журнал розмов у програмі Outlook, установіть прапорець біля пункту Зберігати розмови за допомогою миттєвих повідомлень у папці «Журнал розмов» програми електронної пошти. Якщо зняти цей прапорець, журнал миттєвих повідомлень не зберігатиметься.
-
Щоб зберігати журнали викликів у програмі Outlook, установіть прапорець біля пункту Зберігати журнали викликів у папці «Журнал розмов» програми електронної пошти. Якщо зняти цей прапорець, журнал викликів не зберігатиметься.
-
Щоб зберегти контакти в Microsoft Exchange Server, установіть прапорець Зберігати контакти Lync у папці особистих контактів на сервері Exchange. Якщо зняти цей прапорець, контакти Lync зберігатимуться лише у програмі Lync.
-
Настроювання параметрів інтеграції lync у програмі Outlook 2010
-
У Outlook на вкладці Файл натисніть кнопку Параметри та виберіть пункт Контакти.
-
У розділі Стан підключення та фотографії встановіть або зніміть прапорець Відображати стан підключення поруч з іменем.

початковий екран сеанс спільного доступу до служби Lync Online у програмі Word, PowerPoint або Excel
Ви можете надати спільний доступ до відкритого документа у Word 2010, Excel 2010 або PowerPoint 2010, надіславши копію або почавши спільний сеанс з одним або кількома контактами.
Надання спільного доступу до відкритого документа на вкладці "Файл"
Щоб надіслати копію документа як вкладення миттєвих повідомлень, виконайте такі дії:
-
На вкладці Файл натисніть кнопку Надіслати & Зберегти, а потім натисніть кнопку Надіслати за допомогою миттєвого повідомлення.
-
В області Надсилання миттєвими повідомленнями заповніть поля Кому, Тема та Повідомлення .

-
Натисніть кнопку Надіслати миттєве повідомлення.
Щоб почати сеанс спільного доступу та співпраці у службі Lync Online із документом, виконайте такі дії:
-
На вкладці Файл натисніть кнопку Надіслати & Зберегти, а потім виберіть пункт Спільний доступ до вікна документа.
-
В області Спільний доступ до вікна документа заповніть поля Кому, Тема та Повідомлення .

-
Натисніть кнопку Надати спільний доступ зараз.
Надання спільного доступу до відкритого документа на вкладці "Рецензування"
Щоб надіслати копію документа як вкладення миттєвих повідомлень, виконайте такі дії:
-
На вкладці Рецензування в групі Спільний доступ натисніть кнопку Надіслати миттєвим повідомленням.

-
У вікні Надіслати файл виберіть одного або кількох користувачів зі списку контактів або знайдіть додаткові контакти в полі пошуку.
-
Натисніть кнопку OK.
Щоб почати сеанс спільного доступу та співпраці у службі Lync Online із документом, виконайте такі дії:
-
На вкладці Рецензування в групі Спільний доступ натисніть кнопку Спільний доступ зараз.

-
У вікні Спільний доступ зараз виберіть одного або кількох користувачів зі списку контактів або знайдіть додаткові контакти в полі пошуку.
-
Натисніть кнопку OK.










