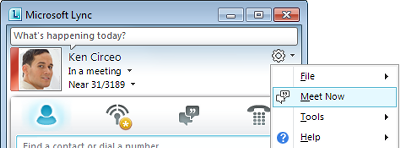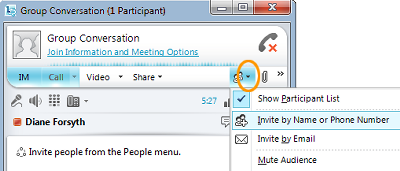Скористайтеся цим посібником, щоб дізнатися, як проводити імпровізовані мережеві наради та телефонні конференції за допомогою програмного забезпечення для спілкування Microsoft® Lync™ 2010.
У цій статті
початковий екран дії з надання спільного доступу
Щоб надати спільний доступ до екрана колезі в іншому розташуванні, оформити офіційну презентацію Microsoft® PowerPoint ® або поділитися ідеями на дошці, потрібно всього кілька дій.
Надання спільного доступу до робочого стола або моніторів
-
У головному вікні програми Lync у списку контактів двічі клацніть ім'я контакту.
-
Коли відкриється вікно розмови, відкрийте менюСпільний доступ.
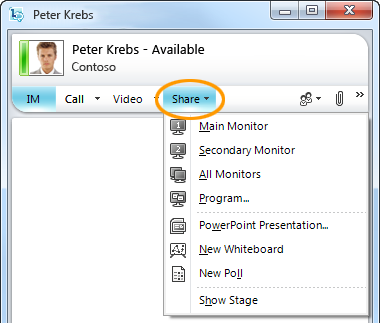
-
Виберіть монітори, до яких потрібно надати спільний доступ.
Примітка.: Щоразу, коли ви активно надаєте спільний доступ або презентуєте презентацію, у верхній частині вікна відображається панель із повідомленням Ви надаєте спільний доступ.

Виберіть програму для надання спільного доступу
Іноді потрібно надати спільний доступ лише до однієї програми та її вікон.
-
У вікні розмови відкрийте меню Спільний доступ і виберіть пункт Програма.
-
У діалоговому вікні Спільний доступ до програм двічі клацніть програму, яку потрібно відобразити.
Примітка.: Щоразу, коли ви активно надаєте спільний доступ до програми, у верхній частині вікна відображається панель із повідомленням Ви зараз надаєте спільний доступ , а у вікні програми з'являється світіння, яке вказує на те, що відображається.
Припинення спільного доступу до робочого стола, моніторів або програм
-
На панелі спільного доступу у верхній частині екрана натисніть кнопку Скасувати спільний доступ.

Надання іншому користувачу контролю робочого стола
Спочатку, коли ви надаєте доступ до свого робочого стола, монітора або програми, керувати ними можете лише ви самі. Коли все буде готово, ви можете дозволити іншим користувачам використовувати власну мишу та клавіатуру для навігації та внесення змін на комп'ютері. Ви можете повернути собі керування в будь-який час.
-
На панелі спільного доступу клацніть менюПередати керування, а потім виконайте одну з таких дій:
-
Щоб автоматично передавати керування будь-якому учаснику наради, клацніть Автоматично приймати запити на керування.
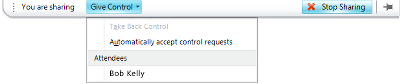
-
Щоб передати керування окремому користувачу, виберіть його ім’я в розділі Учасники.
Примітка.: Якщо вибрати користувача, цей користувач зможе відразу керувати мишею та вносити зміни за допомогою клавіатури. Якщо вибрати параметр Автоматично приймати запити на керування, користувачі автоматично отримують керування, коли натискають кнопку Запит на керування.
Повернення керування в будь-який час
-
На панелі спільного доступу клацніть елементПередати керування.
-
Якщо вибрано параметр Автоматично приймати запити на керування , клацніть його, щоб видалити, або, щоб повернути керування від окремого користувача, натисніть кнопку Повернути керування.
Впевнене проведення презентації PowerPoint
Підготувавши презентацію до групи, ви, швидше за все, захочете керувати вмістом, темпом і тим, що постійно відображається.
-
У головному вікні програми Lync у списку контактів двічі клацніть ім'я контакту.
-
У вікні розмови клацніть меню Sharemenu та виберіть команду PowerPoint Презентація.
-
У діалоговому вікні Презентація PowerPoint двічі клацніть PowerPoint презентацію, яку потрібно презентувати. Щойно вміст перетвориться та завантажиться, інші учасники зможуть побачити вашу презентацію.
Примітка.: Щоразу, коли ви ведете презентацію, у верхній частині вікна відображається рядок із повідомленням Зараз ви ведете презентацію.
Припинення презентації
-
На панелі спільного доступу натисніть кнопку Зупинити презентацію.
Записування розмов, викликів або мережних нарад
Ви можете записувати мережеві наради, виклики та розмови. За замовчуванням записи зберігаються на комп'ютері за адресою C:\Users\username\Lync 2010 Recordings.
Записування розмови або виклику
Під час наради, розмови або виклику можна почати записування.
-
У вікні розмови відкрийте меню Додаткові параметри та виберіть пункт початковий екран Записування.

Відтворення запису
Ви можете відтворювати записи з диспетчера записування Microsoft® Lync™ 2010, виконавши такі дії:
-
Натисніть кнопку початковий екран, послідовно виберіть пункти Усі програми, Microsoft Lync 2010 і Диспетчер записування Microsoft Lync 2010.
-
У диспетчері записування Microsoft Lync 2010 виберіть запис і натисніть кнопку Відтворити.
Експорт запису для розповсюдження
Також можна експортувати запис, який можна зберегти в спільному розташуванні та надіслати як вкладення електронної пошти.
-
У диспетчері записування Lync 2010 виберіть пункт Записи Lync, виберіть запис, натисніть кнопку Експорт і виконайте наведені нижче дії. За замовчуванням розподілений запис зберігається в папці C:\Users\username\Lync 2010 Recordings.