Примітка.: Ця стаття зробила свою роботу та скоро буде видалена. Щоб не з’являлися повідомлення "Сторінку не знайдено", ми видаляємо посилання, про які знаємо. Якщо ви створили посилання на цю сторінку, видаліть їх. Так ми разом зробимо Інтернет кращим.
У цьому розділі запитань і відповідей наведено відповіді на запитання, які найчастіше виникають під час роботи з присутністю та зображеннями контактів у Lync.
Якщо ви знайшли відповідь на запитання, надішліть нам свій відгук.
У цій статті
-
Як вимкнути всі зображення в Skype для бізнесу (Lync), включно з власними?
-
Як додати або видалити нотатку "Не Office" в Skype для бізнесу (Lync)?
-
Чому я не можу встановити стан присутності "Повідомляти про відсутність"?
-
Як заборонити контактам зв'язатись зі мною за допомогою Skype для бізнесу (Lync)?
-
Як приховати офлайнові контакти та відобразити лише ті контакти, які зараз онлайн?
Як змінити або видалити своє зображення?
Щоб змінити або приховати своє зображення, клацніть його, а потім натисніть кнопку Редагувати або видалити зображення, щоб змінити рисунок або видалити його з того місця, де воно відображається в усіх Office програмах, які ви використовуєте, включно з Lync. Щоб приховати його лише в Lync, виберіть команду Приховати моє зображення.
Докладні відомості про відображення, приховання та змінення зображення див. у статті Змінення зображення у програмі Lync.
Чому я не можу змінити своє зображення?
Якщо в параметрах "Моє зображення" кнопка Редагувати або видалити зображення недоступна (неактивна), наприклад:
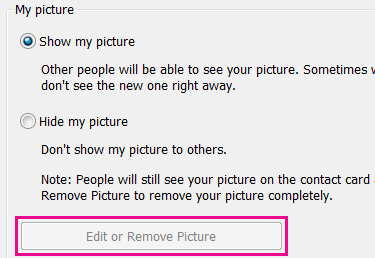
Можливо, це сталося через:
-
Над кнопкою Редагувати або видалити зображення вибрано параметр Приховати моє зображення. Виберіть натомість параметр Показати моє зображення.
-
Ви використовуєте Office 365 перед оновленням. Доки ви не отримаєте оновлення служби, яке розгортається для всіх Office 365 клієнтів, потрібно перейти на портал Office 365, щоб змінити своє зображення. Змінити його з Lync не можна. Інструкції див. в статті Змінення зображення Lync за допомогою облікового запису Office 365 перед оновленням.
-
Ваша компанія заблокувала можливість змінювати зображення. Докладнішу інформацію зможе надати служба технічної підтримки у вашій організації.
Хто бачить моє зображення?
Зображення Lync відображається в усіх програмах Office, включно з Outlook.
Як вимкнути всі зображення в Lync, включно з власними?
Установіть прапорець Параметри > особисті, а потім зніміть прапорець Відображати зображення контактів. Це призведе до видалення зображень зі списку контактів. Крім того, фотографії відправника й одержувача з миттєвих повідомлень і групових розмов буде видалено з Lync.
Як додати або видалити нотатку "Не Office" в Lync ?
Якщо ви використовуєте Microsoft Outlook, а обліковий запис Lync синхронізується за допомогою Microsoft Exchange Server з календарем Outlook, нотатка Outlook "Не Office" з'явиться в Lync після ввімкнення функції "Автовідповіді" в Outlook.
-
У програмі Outlook відкрийте вкладку Файл, натисніть кнопку Автовідповіді, введіть примітку, а потім увімкніть її або встановіть дати.
Примітка.: Докладні відомості про використання автовідповідей у Outlook, Outlook 2013 року див. в статті Надсилання автоматичних відповідей "Не на роботі" з Outlook.
Нотатка "Не Office" відображається в Lync з вашим іменем у списку контактів інших користувачів і на картці контакту.
Якщо ви не використовуєте Outlook, повідомте своїх колег про свою відсутність, ввівши особисту примітку в головному вікні Lync в текстовому полі над вашим іменем. Як і Outlook Нотатка "Не Office", особиста нотатка відображається в Lync з вашим контактом у списках контактів інших користувачів і на вашій картці контакту.
Примітка.: Докладніші відомості про те, хто може бачити вашу особисту примітку, див. в статті Хто може переглядати відомості про мою присутність?
Щоб позбутися Outlook з Office відображення в Lync, вимкніть параметр Автовідповіді в Outlook:
-
Виберіть в Outlook вкладку Файл, а потім в області автовідповідей натисніть кнопку Вимкнути.
Щоб видалити особисту примітку, у головному вікні Lync в текстовому полі над вашим іменем виділіть нотатку та натисніть клавішу Enter на клавіатурі.
Чому я не можу встановити стан присутності "Повідомляти про відсутність"?
У деяких компаніях стан "Повідомляти про відсутність" видалено, тому що він може завадити визначенню реальної присутності. Наприклад, якщо цей стан використовують багато користувачів, значення відомостей про присутність у Lync значно зменшиться.
Порада.: Якщо ви не бажаєте, щоб вас турбували, радимо використовувати стан "Не турбувати" або "Зайнятий". За допомогою функції "Не турбувати" з вами можуть зв'язуватися лише контакти в робочій групі. Щоб дізнатися, чи є хтось із вашої робочої групи, у списку контактів перейдіть на вкладку Зв'язки та перегляньте розділ Робоча група. Щоб змінити рівень конфіденційності для контакту, клацніть його правою кнопкою миші та виберіть пункт Змінити рівень конфіденційності. Докладні відомості про рівні конфіденційності див. в статті Керування доступом до відомостей про присутність у програмі Lync.
Що означають настройки у вікні параметрів стану?
У параметрах стану можна вказати кількість хвилин неактивних дій, які минули до змінення стану присутності на Неактивний і Відсутній, якщо не потрібно використовувати стандартні параметри. Крім того, можна спрямувати Lync, щоб автоматично визначати час надання спільного доступу до інформації з цього комп'ютера. Lync встановить для вас стан Презентація та заборонить іншим користувачам надсилати вам повідомлення протягом цього часу.
Щоб настроїти параметри стану присутності, виконайте такі дії.
-
У головному вікні Lync натисніть кнопку Параметри та виберіть пункт Стан.
-
Клацніть стрілки вгору та вниз, щоб указати кількість хвилин, перш ніж стан присутності зміниться на Неактивний.
-
Клацніть стрілки вгору та вниз, щоб указати кількість хвилин, перш ніж стан присутності зміниться на Відсутній.
-
Натисніть відповідну кнопку, щоб керувати загальним станом (перевизначити стандартні параметри або прийняти їх), а потім натисніть кнопку OK.
-
Установіть прапорці Відображати стан "Не турбувати" під час презентації робочого стола та Відображати стан "Не турбувати", коли мій монітор дублюється , щоб інші користувачі знали, що ви не перериваєте проведення презентації або іншим чином співпрацюєте в Інтернеті з комп'ютера з підтримкою Lync.
Чи можна створити настроюваний стан присутності?
Ні, стани присутності в Lync попередньо встановлені, і їх не можна додати до. Однак ви можете написати особисту нотатку у верхній частині головного вікна Lync, щоб надати докладні відомості про те, де ви знаходитесь і що ви робите. Для цього клацніть область відображення примітки та введіть примітку замість тієї, що зараз відображається в цій області.
Що означає кожен стан присутності? Які стани встановлюються автоматично, а які треба встановлювати самостійно?
У таблиці нижче описано стани присутності контактів, їхні значення та способи їх настроювання.
|
Стан присутності |
Опис |
Спосіб установлення цього стану |
|
|
Ви онлайн і доступні для зв’язку. |
Lync встановлює цей стан, коли виявляє, що ви використовуєте комп'ютер. Цей стан можна встановити самостійно, якщо необхідно, щоб інші користувачі бачили, що ви на роботі, навіть коли комп’ютер простоює. |
|
|
Ви зайняті й не бажаєте, щоб вам заважали. |
Lync цей стан установлюється, коли, відповідно до вашої Календар Outlook, якщо ви використовуєте Outlook, у вас є зустріч. Стан можна також установити за допомогою стрілки розкривного меню. |
|
|
Ви перебуваєте під Lync викликом (двосторонній аудіовиклик) і не хочете, щоб вас турбували. |
Lync встановлює цей стан, коли виявляє, що ви перебуваєте під Lync викликом. |
|
|
Ви на нараді та не бажаєте, щоб вам заважали. |
Lync встановлює цей стан, коли виявляє, що ви перебуваєте на нараді Lync або заплановані наради відповідно до календаря Outlook, якщо використовується Outlook. |
|
|
Ви на Lync телефонній конференції ( Lync Нарада зі звуком) і не хочете, щоб вас турбували. |
Lync встановлює цей стан, коли виявляє, що ви берете участь у Lync телефонній конференції. |
|
|
Ви ведете презентацію та не хочете, щоб вас турбували. |
Lync встановлює цей стан, коли виявить, що ви надаєте спільний доступ до екрана або проектування. |
|
|
Ви не хочете, що вас турбували, і сповіщення про розмови відображатимуться, тільки якщо вони надходять від користувачів у вашій робочій групі. |
Цей стан можна встановити за допомогою стрілки розкривного меню. |
|
|
Ви на кілька хвилин відійшли від комп’ютера. |
Цей стан можна встановити за допомогою стрілки розкривного меню. |
|
|
Ви ввійшли в систему, але комп’ютер простоює, або ви відійшли від комп’ютера на визначений період часу (який установили ви). |
Lync встановлює стан "неактивний", коли комп'ютер простоює протягом п'яти хвилин, і "відсутній", коли ваш стан неактивний протягом п'яти хвилин. (Щоб змінити ці значення за замовчуванням, натисніть кнопку Параметри |
|
|
Ви не на робочому місці та недоступні для зв’язку. |
Цей стан можна встановити за допомогою стрілки розкривного меню. |
|
|
Ви не ввійшли в систему. Ваш стан відображатиметься як «Офлайн» для осіб, яким ви заблокували доступ до відомостей про присутність. |
Lync встановлює цей стан під час виходу з комп'ютера. |
|
|
Немає даних про присутність. |
Цей стан може відображатися для контактів, які не використовують Lync як програму обміну миттєвими повідомленнями. |
Хто може переглядати відомості про мою присутність?
Усі контакти можуть бачити деякі відомості про присутність, але тільки робоча група може бачити всі ці відомості. Обсяг доступної інформації базується на рівні конфіденційності, установленому для кожного контакту. Один рівень конфіденційності – Робоча група. Докладні відомості про ці та інші зв'язки, зокрема про те, як їх змінити, див. в статті Керування доступом до відомостей про присутність у програмі Lync.
-
Щоб переглянути рівні конфіденційності, які ви маєте з контактами, у списку контактів Lync виберіть вкладку Зв'язки . На цій вкладці контакти згруповано за рівнями конфіденційності.
Як заблокувати зв'язок зі мною через Lync ?
Хоча ім'я та адреса електронної пошти відображаються для заблокованих контактів, вони не можуть зв'язатися з вами через Lync. Щоб заблокувати контакт у Lync, виконайте наведені нижче дії.
-
Клацніть контакт, який необхідно заблокувати, правою кнопкою миші, виберіть пункт Змінити рівень конфіденційності, а потім виберіть пункт Заблоковані контакти.
Як приховати офлайнові контакти та відобразити лише ті контакти, які зараз онлайн?
Хоча автономні контакти не можна повністю видалити зі списку контактів, їх можна надіслати до окремої групи, щоб вони не засмітили їх. Натисніть кнопку Параметри > списку контактів, а потім установіть прапорець Відображати контакти в автономному режимі та в окремій групі. Недоступні контакти відобразяться в нижній частині екрана в групі "Відсутній" і "Контакти в автономному режимі".
Що означає червона зірочка біля стану контакту?
Червона зірочка поряд зі станом контакту означає, що контакт у програмі Outlook увімкнув повідомлення "Не на робочому місці".

















