Примітка.: Ця стаття зробила свою роботу та скоро буде видалена. Щоб не з’являлися повідомлення "Сторінку не знайдено", ми видаляємо посилання, про які знаємо. Якщо ви створили посилання на цю сторінку, видаліть їх. Так ми разом зробимо Інтернет кращим.
Щоб запустити презентацію на комп'ютерах, які не інстальовано PowerPoint, можна зберегти презентацію як файл фільму (. mov). Після цього ви можете відтворювати фільм в будь-якій програмі, яка підтримує фільми QuickTime.
Кілька перехід грають по-іншому у фільмі, ніж у презентації. анімаційний ефект не Відтворюйте фільм.
У наведених нижче процедурах показано, як перетворити презентацію на фільм, який містить фонову музику, і не зупиняти її відтворення в кіоску.
Крок 1: настроювання переходів між слайдами
Оскільки презентація буде виконуватися як фільм у кіоску, ви хочете, щоб він не міг перейти до наступного слайда без нагляду. Щоб зробити це, можна використати однаковий перехід до всіх слайдів у презентації та настроїти перехід до автоматичного просування слайда після певного проміжку часу. У цьому прикладі ви застосовуєте перехід, який автоматично просуватиме кожний слайд після 10 секунд.
-
Відкрийте презентацію, яку потрібно зберегти як фільм.
-
На вкладці переходи в розділі Перехід до цього слайдавиберіть потрібний варіант – розчинити, наприклад.

Щоб переглянути інші переходи, наведіть вказівник миші на пункт перехід, а потім натисніть кнопку

-
У розділі попередній слайдустановіть прапорець після , а потім введіть 10,00 у полі секунди.
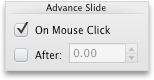
-
У розділі Apply To (Застосувати до) виберіть All Slides (Усі слайди).

Крок 2: збереження презентації як фільму
Під час збереження презентації у вигляді фільму ви можете додати фонову музику та настроїти фільм таким чином, щоб він автоматично перезавантажиться, коли він досягне кінцевого значення.
-
У меню файл виберіть команду Зберегти як фільм.
-
Натисніть кнопку Параметри фільму, а потім у розділі Параметри мультимедіав спливаючому меню Фонове саундтрек натисніть кнопку вибрати саундтрек.
Примітка.: Якщо ви не можете вибрати аудіофайл, який відтворюється на комп'ютері, у спливаючому меню активувати виберіть пункт усі файли.
-
Знайдіть потрібний саундтрек, а потім двічі клацніть його.
-
У розділі Параметри мультимедіаустановіть прапорець фільм циклу , а потім натисніть кнопку OK.
-
У полі Зберегти як введіть Product_Demo.
-
Натисніть кнопку Зберегти.
Крок 3: запуск фільму
-
У QuickTime Player відкрийте фільм Product_Demo і натисніть кнопку Play (відтворити).










