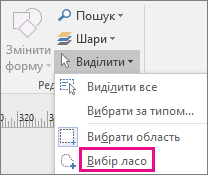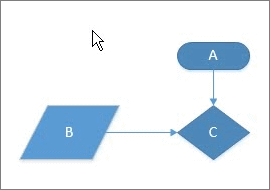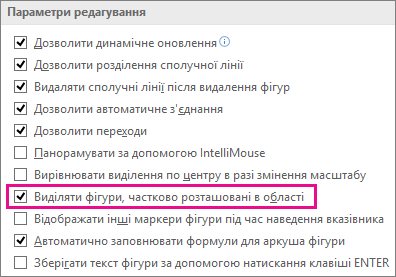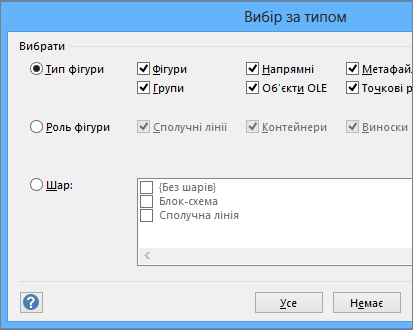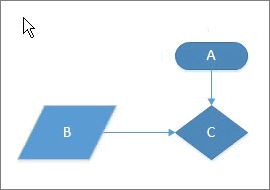Щоб змінити фігуру, зазвичай потрібно спочатку її виділити, а для деяких типів змін потрібно виділити кілька фігур одночасно. У цій статті в розділі Експрес-завдання описано кілька способів виділяти фігури.
Примітка.: Якщо виділити, перемістити, змінити розмір або повернути фігуру схеми не можна, вона може бути частиною заблокованого шару.
Розблокування шару
-
На вкладці Основне у групі Редагування натисніть кнопку Шари, а потім оберіть Властивості шару.
-
У вікні Властивості шару в стовпці Блокувати зніміть прапорець, пов’язаний із типом фігури, яку потрібно виділити.
Експрес-завдання
|
Завдання |
Дія |
|---|---|
|
Виділення окремої фігури |
|
|
Виділення кількох фігур |
Клацніть і перетягніть вказівник на сторінці, щоб виділити область. Буде виділено фігури, повністю розташовані в межах окресленої вказівником миші прямокутної області. 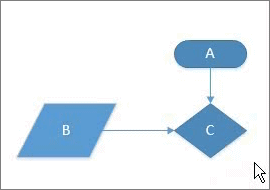 |
|
Виділення кількох фігур за допомогою засобу Вибір ласо |
|
|
Виділення фігур, частково розташованих в області виділення |
Щоб виділити фігуру, використовуючи інструмент Вибрати область або Вибір ласо, за замовчуванням її має бути повністю розташовано в області виділення, окресленій цими інструментами. Якщо потрібні гнучкіші можливості, можна також включити фігури, частково розташовані в межах області. Настроювання Visio для виділення фігур, частково розташованих в області виділення
|
|
Виділення кількох фігур на сторінці за допомогою сполучень клавіш |
Щоб виділити кілька фігур по одній, клацайте їх, утримуючи натиснутою клавішу Shift або Ctrl. Цими клавішами також можна скористатися для додавання до поточного виділення іншої фігури. Наприклад, якщо фігуру потрібно додати до виділення, створеного за допомогою засобу Вибір області, клацніть її, утримуючи клавішу Shift або Ctrl. 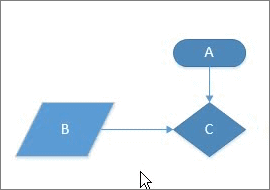 |
|
Виділення всіх фігур на сторінці креслення |
На вкладці Основне у групі Редагування натисніть кнопку Виділити й виберіть пункт Виділити все. 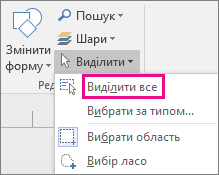 |
|
Виділення всіх об’єктів певного типу |
|
|
Скасування виділення однієї або кількох фігур |
Скасування виділення всіх фігур
Скасування виділення окремої фігури, коли виділено кілька фігур
|