Використовуючи попередньо визначені стилі меж, можна швидко додати межу навколо клітинок або діапазонів клітинок. Якщо попередньо визначені межі клітинок не відповідають вашим потребам, можна створити настроювану межу.
Примітка.: Застосовані межі клітинок відображаються на друкованих сторінках. Якщо межі клітинок не використовуються, але потрібно, щоб межі сітки аркуша відображалися на друкованих сторінках, можна відобразити лінії сітки. Докладні відомості див. в статті Друк із лініями сітки клітинок або без них.
-
На аркуші виділіть клітинку або діапазон клітинок , до яких потрібно додати межу, змініть стиль межі або видаліть межу.
-
На вкладці Основне у групі Шрифт виконайте одну з таких дій:
-
Щоб застосувати новий або інший стиль межі, клацніть стрілку поруч із кнопкою Межі

Порада.: Щоб застосувати настроюваний стиль межі або діагональну межу, натисніть кнопку Інші межі. У діалоговому вікні Формат клітинок на вкладці Межа в розділі Лінії та колір виберіть потрібний стиль і колір лінії. У розділі Заготовки та межа натисніть одну або кілька кнопок, щоб позначити розташування межі. Дві діагональні кнопки меж


-
Щоб видалити межі клітинок, клацніть стрілку поруч із кнопкою Межі


-
-
На кнопці Межі відображається останній використаний стиль межі. Щоб застосувати цей стиль, можна натиснути кнопку Межі (а не стрілку).
-
Якщо застосувати межу до виділеної клітинки, її також буде застосовано до суміжних клітинок, які мають межу меж. Наприклад, якщо застосувати рамку поля для діапазону B1:C5, клітинки D1:D5 одержать ліву межу.
-
Якщо застосувати два різні типи меж до спільної межі клітинки, відобразиться нещодавно застосована межа.
-
Виділений діапазон клітинок відформатовано як один блок клітинок. Якщо застосувати праву межу до діапазону клітинок B1:C5, межа відображатиметься лише на правому краю клітинок C1:C5.
-
Якщо потрібно надрукувати ту саму межу на клітинках, розділених розривом сторінки, але межа відображається лише на одній сторінці, можна застосувати внутрішню межу. Таким чином можна надрукувати межу в нижній частині останнього рядка однієї сторінки та використати ту саму межу у верхній частині першого рядка наступної сторінки. Зробіть ось що:
-
Виділіть рядки з обох сторін розриву сторінки.
-
Клацніть стрілку поруч із кнопкою Межі

-
У розділі Заготовки натисніть кнопку Усередині

-
У розділі Межа на схемі попереднього перегляду видаліть вертикальну межу, клацнувши її.
-
-
На аркуші виділіть клітинку або діапазон клітинок , з яких потрібно видалити межу.
Щоб скасувати виділення клітинок, клацніть будь-яку клітинку аркуша.
-
На вкладці Основне в групі Шрифт клацніть стрілку поруч із кнопкою Межі


--АБО--
На вкладці Основне > стрілку Межі > Стерти межу, а потім виділіть клітинки з межею, яку потрібно видалити.
Ви можете створити стиль клітинки з настроюваною межею, а потім застосувати його, якщо потрібно відобразити настроювану межу навколо виділених клітинок.
-
На вкладці Основне у групі Стилі натисніть кнопку Стилі клітинок.
Порада.: Якщо кнопка Стилі клітинок не відображається, натисніть кнопку Стилі, а потім натисніть кнопку Додатково поруч із полем Стилі клітинок.
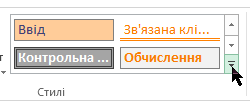
-
Натисніть кнопку Створити стиль клітинки.
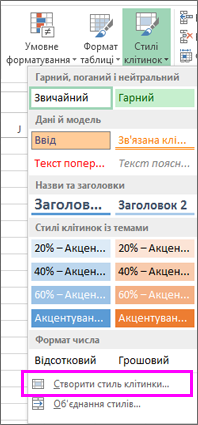
-
У полі Ім'я стилю введіть відповідне ім'я для нового стилю клітинки.
-
Натисніть кнопку Форматувати.
-
На вкладці Межа в розділі Лінія в полі Стиль виберіть стиль лінії, який потрібно використовувати для межі.
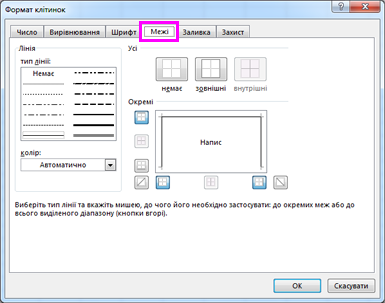
-
У полі Колір виберіть потрібний колір.
-
У розділі Межа натисніть кнопки меж, щоб створити потрібну межу.
-
Натисніть кнопку OK.
-
У діалоговому вікні Стиль у розділі Включення стилю (за прикладом) зніміть прапорці для форматування, яке не потрібно додавати до стилю клітинки.
-
Натисніть кнопку OK.
-
Щоб застосувати стиль клітинки, виконайте такі дії:
-
Виділіть клітинки , які потрібно відформатувати за допомогою настроюваної межі клітинки.
-
На вкладці Основне у групі Стилі натисніть кнопку Стилі клітинок.
-
Клацніть щойно створений стиль настроюваної клітинки. Як-от ця кнопка FancyBorderStyle на рисунку нижче.
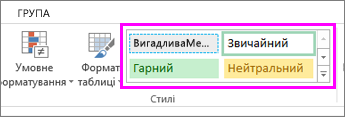
-
Щоб настроїти стиль лінії або колір меж клітинок або видалити наявні межі, можна скористатися параметрами Креслення меж . Щоб накреслити межі клітинки, спочатку потрібно вибрати тип межі, колір і стиль межі, а потім – клітинки, навколо яких потрібно додати межу. Ось як це зробити:
-
Виберіть вкладку Основне й клацніть стрілку Межі

-
Виберіть команду Накреслити межу для зовнішньої межі або Накреслити лінії межі для ліній сітки.
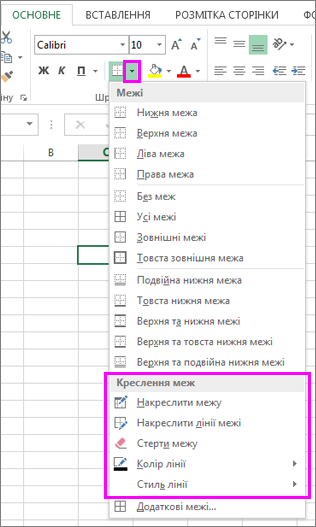
-
Клацніть елементи Межі > Колір лінії й виберіть потрібний колір.
-
Клацніть елементи Межі > Стиль лінії й виберіть потрібний стиль.
-
Виділіть клітинки, навколо яких потрібно накреслити межі.
Додавання межі, кольору межі або стилю лінії межі
-
Виділіть клітинку або діапазон клітинок, до яких потрібно додати межу, змініть стиль межі або видаліть межу.
2. Клацніть Основне > стрілку Межі , а потім виберіть потрібний варіант межі.
-
Додавання кольору межі . Клацніть стрілку межі > колір межі, а потім виберіть колір
-
Додавання стилю лінії межі . Клацніть стрілку "Межі" > "Стиль межі", а потім виберіть стиль лінії.
Поради
-
Якщо натиснути кнопку Межі, відобразяться межі, використані останніми. Щоб застосувати цей стиль, натисніть кнопку Межі (а не стрілку).
-
Якщо застосувати межу до виділеної клітинки, її також буде застосовано до суміжних клітинок, які мають межу меж. Наприклад, якщо застосувати рамку поля для діапазону B1:C5, клітинки D1:D5 отримають ліву межу.
-
Якщо застосувати два різні типи меж до спільної межі клітинки, відобразиться нещодавно застосована межа.
-
Виділений діапазон клітинок відформатовано як один блок клітинок. Якщо застосувати праву межу до діапазону клітинок B1:C5, межа відображатиметься лише на правому краю клітинок C1:C5.
-
Якщо потрібно надрукувати ту саму межу на клітинках, розділених розривом сторінки, але межа відображається лише на одній сторінці, можна застосувати внутрішню межу. Таким чином можна надрукувати межу в нижній частині останнього рядка однієї сторінки та використати ту саму межу у верхній частині першого рядка наступної сторінки. Зробіть ось що:
-
Виділіть рядки з обох сторін розриву сторінки.
-
Клацніть стрілку поруч із кнопкою Межі та виберіть внутрішню горизонтальну межу.
-
Видалення межі
Щоб видалити межу, виділіть клітинки з межею та клацніть стрілку Межі > Без меж.
Потрібна додаткова довідка?
Ви завжди можете поставити запитання експерту в спільноті Tech у розділі Excel чи отримати підтримку в спільнотах.










