Якщо на ПК або комп'ютері Mac є певний PowerPoint слайд, який потрібно використовувати в різних презентаціях, його можна зберегти окремо від решти презентації. У цій статті описано, як швидко та легко перемістити слайд з однієї презентації до нової.
Ви також можете зберегти слайд як зображення, яке можна використовувати в інших програмах.
Збереження слайда як нової презентації PowerPoint
-
На вкладці ескізів слайдів у лівій частині вікна PowerPoint виберіть слайд, який потрібно зберегти.
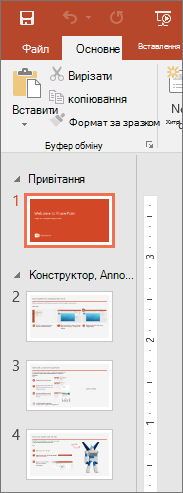
Примітка.: Якщо вкладка Слайди не відображається, виберіть Подання > Звичайний.
-
На вкладці Основне натисніть кнопку Копіювати.
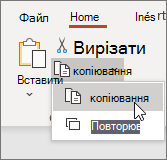
-
Виберіть Файл > Створити. Виберіть шаблон Нова презентація.
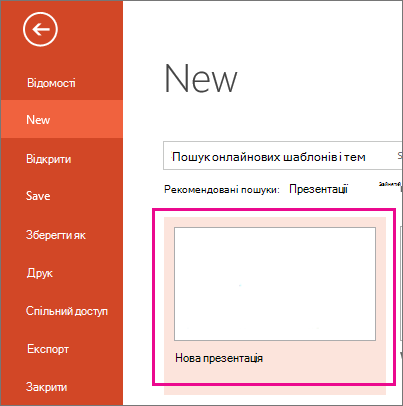
-
На вкладці Основне натисніть кнопку Вставити , щоб відкрити розкривне меню, і натисніть кнопку Зберегти вихідне форматування . Слайд буде вставлено в нову презентацію як другий слайд.
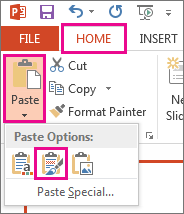
Порада.: Наведіть вказівник миші на піктограми в меню Вставити, щоб дізнатися про їхнє призначення.
-
Виберіть пустий слайд у новій презентації. Натисніть клавішу Delete.
-
Виберіть Файл > Зберегти. Перейдіть до папки, у якій потрібно зберегти слайд.
-
У текстове поле Ім’я файлу введіть назву зображення слайда. Натисніть кнопку Зберегти.
Збереження одного слайда як зображення
-
В області ескізів слайдів у лівій частині вікна PowerPoint виберіть слайд, який потрібно зберегти.
-
Виберіть пункт Файл > Зберегти як (або Зберегти копію , якщо презентацію збережено у OneDrive чи SharePoint). Перейдіть до папки, у якій потрібно зберегти слайд.
-
У текстове поле Ім’я файлу введіть назву зображення слайда.
-
Клацніть розкривний список Тип файлу, щоб відкрити його. Виберіть для слайда один із таких форматів зображення:
-
Формат JPEG (JPG)
-
Формат PNG Portable Network Graphics (.png)
-
Формат GIF Graphics Interchange (.gif)
-
Формат масштабованої векторної графіки (.svg)
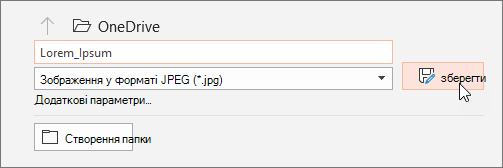
-
-
Натисніть кнопку Зберегти. Відкриється діалогове вікно PowerPoint, у якому потрібно натиснути кнопку Лише поточний, щоб зберегти вибраний слайд як зображення.
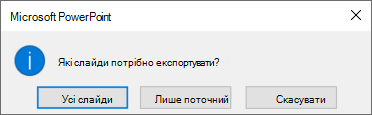
Примітка.: Ви можете натиснути кнопку Усі слайди, щоб зберегти всі слайди презентації як зображення. Кожен слайд буде збережено як окремий файл.
Збереження слайда як нової презентації PowerPoint
-
На вкладці ескізів слайдів у лівій частині вікна PowerPoint виберіть слайд, який потрібно зберегти.
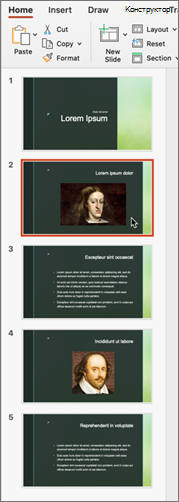
-
У меню Edit (Редагування) виберіть Copy (Копіювати).
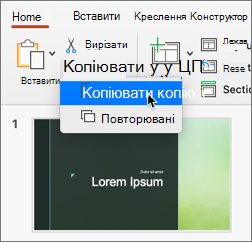
-
Виберіть пункт Файл > створити презентацію.
Відкриється пуста презентація.
-
На вкладці Основне натисніть стрілку вниз поруч із кнопкою Вставити , а потім виберіть Зберегти вихідне форматування. Так ви додасте другий слайд до нової презентації.
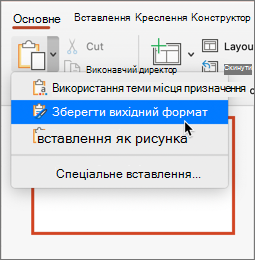
-
У новій презентації виберіть пустий слайд. Натисніть клавішу Delete.
-
Виберіть Файл > Зберегти. Виберіть місце збереження слайда.
-
Введіть ім'я зображення слайда в полі Зберегти як . Натисніть кнопку Зберегти.
Збереження одного слайда як зображення
-
У звичайному режимі відкрийте слайд, який потрібно зберегти.
-
У меню Файл виберіть Експорт.
-
У розділі Формат файлу виберіть потрібний формат зображення (JPEG, TIFF, PNG або BMP).
-
Виберіть зберегти лише поточний слайд. Ви також можете ввести розмір зображення слайда в полях Ширина та Висота.
-
Виберіть Експорт.
З'явиться вікно повідомлення про те, де збережено файл зображення в системі.










