Якщо використовується довга форма з кількома елементами, іноді потрібно швидко "деталізувати", щоб переглянути докладні відомості про один елемент. Ви можете зробити це в програмі Access, пов'язавши форму з кількома елементами до форми з однією елементом. Якщо клацнути елемент у формі з кількома елементами, відкриється форма з однією елементом, щоб відобразити відомості.
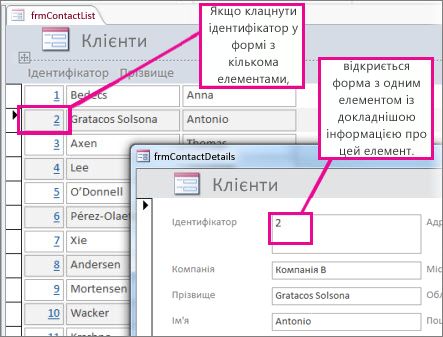
Примітки.:
-
Ця стаття не стосується веб-програм Access – типу бази даних, яку можна створити за допомогою програми Access і публікування в Інтернеті.
-
Якщо ви хочете щось інше за посиланням "зв'язування", перегляньте інші типи зв'язків форми в кінці цієї статті.
Створення форм
У більшості випадків дві форми в деталізованої конфігурації базуються на тій самій таблиці або запиті. Якщо у вас уже є пара форм, які потрібно використовувати (одна з табличних даних або форми з кількома елементами, а інший – форма "Докладно" або "другорядний"), цей розділ можна пропустити. В іншому разі скористайтеся цими процедурами, щоб створити їх.
Створення таблиці даних або форми з кількома елементами:
-
В області переходів виберіть таблицю або запит, що містить дані, які потрібно додати до форми табличного подання даних.
-
Натисніть кнопку створити > інші форми, а потім виберіть кілька об'єктів або таблицю даних, залежно від потрібного типу.
-
Внесіть потрібні зміни до оформлення. Спробуйте видалити стільки стовпців, як можна, залишивши достатньо інформації для визначення кожного елемента.
-
Збережіть і закрийте форму.
Щоб отримати докладні відомості про різні форми елемента, перегляньте статтю створення форми за допомогою засобу "кілька елементів".
Створення одного елемента або "Докладно":
-
В області переходів виберіть таблицю або запит, що містить потрібні дані в докладній формі. Скоріш за все, ця таблиця або запит, які ви використовували для першої форми.
-
Натисніть кнопку створити форму>.
-
Внесіть потрібні зміни до оформлення, а потім збережіть і закрийте форму.
Щоб отримати докладніші відомості, перегляньте статтю створення форми за допомогою засобу "форма".
Додавання логіки, що відкриває форму відомостей
Тепер, щоб додати невеличкий макрос до багатоелементні або форми табличного подання даних. Макрос відкриває докладну форму та гарантує, що відображається потрібний елемент.
Не хвилюйтеся, якщо ви не виконали таку роботу з макросами; Ви можете просто скопіювати та вставити XML-код, який ви знайдете в цій процедурі.
-
Якщо використовується форма табличного подання даних, двічі клацніть його в області переходів, щоб відкрити його. Щоб створити форму з кількома елементами, клацніть його правою кнопкою миші в області переходів і виберіть пункт режим розмітки.
-
Натисніть клавішу F4, щоб відкрити аркуш властивостей, якщо його ще не відкрито.
-
Клацніть стовпець, до якого потрібно додати макрос. Це буде стовпець, який ви натиснете, щоб відкрити деталісту форму після завершення виконання макросу. На рисунку вище макрос додається до стовпця "ІДЕНТИФІКАТОР" у списку "frmContactList".
Порада.: Макрос можна додати до кількох стовпців.
-
На вкладці подія на аркуші властивостей клацніть поле властивості після клацання або двічі клацніть у полі властивість (залежно від того, чи потрібно відкрити форму, клацнувши його, натиснувши кнопку "створити", клацнувши її), а потім клацніть елемент " побудувати "

-
Якщо програма Access запропонує вибрати Побудовник, виберіть конструктор макросів і натисніть кнопку OK.
-
Виберіть цей блок XML, а потім натисніть сполучення клавіш CTRL + C, щоб скопіювати його до буфера обміну:
<?xml version="1.0" encoding="UTF-16" standalone="no"?> <UserInterfaceMacros xmlns="http://schemas.microsoft.com/office/accessservices/2009/11/application"> <UserInterfaceMacro For="ID" Event="OnClick"><Statements><Action Name="OnError"><Argument Name="Goto">Macro Name</Argument><Argument Name="MacroName">ErrorHandler</Argument></Action> <ConditionalBlock><If><Condition>[Form].[Dirty]</Condition><Statements><Action Name="SaveRecord"/></Statements></If></ConditionalBlock> <ConditionalBlock><If><Condition>IsNull([ID])</Condition><Statements><Comment>Open the form to a new record if the current ID is Null</Comment><Action Name="OpenForm"><Argument Name="FormName">frmContactDetails</Argument><Argument Name="DataMode">Add</Argument><Argument Name="WindowMode">Dialog</Argument></Action><Action Name="Requery"/></Statements></If><Else><Statements><Comment>Use a TempVar to pass a filter to the OpenForm action</Comment><Action Name="SetTempVar"><Argument Name="Name">Contact_ID</Argument><Argument Name="Expression">[ID]</Argument></Action><Action Name="OpenForm"><Argument Name="FormName">frmContactDetails</Argument><Argument Name="WhereCondition">[ID]=[TempVars]![Contact_ID]</Argument><Argument Name="DataMode">Edit</Argument><Argument Name="WindowMode">Dialog</Argument></Action><Action Name="RemoveTempVar"><Argument Name="Name">Contact_ID</Argument></Action><Action Name="RefreshRecord"/></Statements></Else></ConditionalBlock> </Statements></UserInterfaceMacro></UserInterfaceMacros> -
Клацніть у пустій області побудовника макросів (безпосередньо під розкривним списком Додати нову дію ), а потім натисніть клавіші CTRL + V, щоб вставити в дії макросу. Якщо все буде добре, ви не бачитимете XML у побудовнику макросів взагалі – вона розшириться в більш читабельний блок макросів, як показано на наступному кроці.
-
Якщо потрібно, замініть ім'я форми (frmContactDetails) та посилання ім'я стовпця (ІДЕНТИФІКАТОР) із назвою форми та стовпцем, який використовується для зв'язування двох форм. На рисунку нижче показано, де потрібно внести зміни відповідно до власних імен ідентифікаторів:
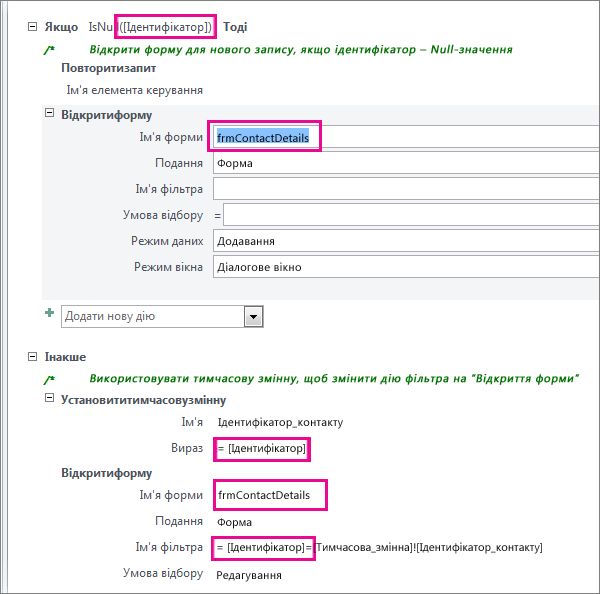
-
На вкладці Конструктор натисніть кнопку зберегти , а потім – закрити.
-
Якщо ви хочете, щоб на екрані відображалися стовпці, які мають відображатися як гіперпосилання, щоб користувачі знали, що вони можуть клацнути її, переконайтеся, що стовпець вибрано, і в аркуші властивостей перейдіть на вкладку Формат і встановіть прапорець Відображати як властивість гіперпосилання , щоб завжди.
-
Збережіть і закрийте форму, а потім знову відкрийте його та виконайте перевірку макросу, клацнувши або двічі клацнувши змінений стовпець.
Докладні відомості про макроси в базах даних для настільних комп'ютерів наведено в статті Додавання логіки до елемента керування в базі даних для настільних комп'ютерів.
Інші типи посилань на форми
Щоб створити поєднання форми або підформи та пов'язати їх разом, перегляньте статтю створення форми, яка містить підформу (форма "один-до-багатьох").
Щоб створити форму, пов'язану з джерелом даних, як-от таблиця або запит, перегляньте статтю створення форми за допомогою засобу "форма".










