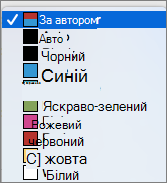Якщо потрібно налаштувати спосіб відображення виправлень у документах, у діалоговому вікні Виправлення можна керувати кожним аспектом відображення виправлень.
Ви можете налаштувати відображення виправлень у різних кольорах для різних авторів. Але програма Word автоматично вибирає колір, який представляє кожного автора, і цей колір може змінитися, якщо відкрити документ повторно, або інший користувач відкриє документ.
-
Перейдіть до розділу Запускач діалогових вікон " Рецензування >"

-
Натисніть кнопку Додаткові параметри.
-
Клацніть стрілки поруч із полями Колір і виберіть пункт За автором.
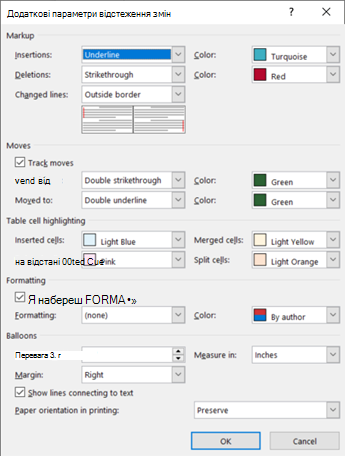
Крім того, можна переміщати текст із кольоровим кодом і змінювати клітинки таблиці.
Порада.: Щоб переглянути зміни всіх користувачів в одному кольорі, виберіть цей колір замість за автором. Наприклад, щоб переглянути всі вставлення у вигляді бірюзи, клацніть стрілку за кольором, а потім виберіть Бірюзову. Тепер вставлення кожного кольору бірюзового кольору.
Ці параметри кольору призначені лише для вашого комп'ютера. Інші користувачі бачитимуть відстежені зміни в будь-яких кольорах, які вони настроїли. На різних комп'ютерах кольори авторів також виглядатимуть по-різному.
Додаткові параметри відстеження змін
-
Вставки Установлює формат (за замовчуванням – Підкреслення), а колір (за замовчуванням – за автором), коли ви вставляєте текст у документ. Ви можете змінити колір на фіксоване значення або взагалі не мати кольору в полі Колір .
-
Видалення Установлює формат (за замовчуванням – Закреслений), а колір (за замовчуванням – за автором), коли ви видаляєте текст із документа. Ви можете змінити колір на фіксоване значення або взагалі не мати кольору в полі Колір .
-
Змінені лінії відображають лінії, змінені вертикальною рискою, де її розташовано (немає, ліве поле, праве поле або зовнішнє поле). Це дає змогу побачити, де було внесено зміни, навіть якщо вони не відображаються (наприклад, пусті рядки). Стандартне значення – Зовнішня межа.
-
Відстежувати переміщення Налаштуйте word для відстеження, коли ви вирізаєте та вставляєте текст в іншу частину документа. За замовчуванням установлено значення Увімкнуто.
-
Переміщено з Установлює формат вирізаного тексту під час вставлення в іншому місці. Для цього можна встановити кілька форматів або вимкнути параметр Немає. Стандартне значення – Подвійне закреслення.
-
Переміщено до Установлює формат тексту, вставленого з іншої частини документа. Для цього можна встановити кілька форматів або вимкнути параметр Немає. Стандартне значення – Подвійне підкреслення.
-
Вставлені клітинки Установлює колір клітинок таблиці під час вставлення нових клітинок. Стандартне значення – Світло-синій.
-
Видалені клітинки Установлює колір клітинок таблиці під час видалення клітинок. Стандартне значення – Рожевий.
-
Об'єднані клітинки Установлює колір клітинок таблиці під час об'єднання кількох клітинок. Стандартне значення – Світло-жовтий.
-
Розділення клітинок Установлює колір клітинок таблиці під час розділення клітинки. Стандартне значення – Світло-оранжевий.
-
Відстеження форматування Це вмикає або вимикає відстеження змін для форматування, наприклад створення жирного шрифту або змінення розміру шрифту. За замовчуванням установлено значення Увімкнуто.
-
Форматування Визначає спосіб виділення змін у текстовому форматі у виправленні виправлень. Варіанти змінюють лише колір або колір і відформатовуються під час відстеження змін. Наприклад, можна виділити зміну формату за допомогою фіолетового кольору та подвійного підкреслення.
-
Рекомендована ширина Установлення ширини нотатки про змінення форматування.
-
Полі Визначає, з якого боку документа відображається нотатка про змінення форматування. За замовчуванням це праворуч від документа.
-
Колір Установлює колір, який виділяє відформатований текст під час відстеження змін, і лінію на полі, яка позначає зміни.
-
Вимірювання в Установлює одиниці вимірювання бажаної ширини.
-
Відображення ліній, що з'єднуються з текстом Установлення зв'язку приміток із текстом, який коментувався в реченні. За замовчуванням установлено значення Увімкнуто.
-
Орієнтація паперу під час друку Визначає, чи має орієнтація друку:
-
Зображення, на якому показано дотик до рядка формул Автоматично змінює орієнтацію на основі вмісту.
-
Зберегти Зберігає все, що користувач установив для орієнтації в документі. Цей параметр установлено за промовчанням.
-
Примусове в альбомній орієнтації Дає змогу друкувати документ в альбомному режимі під час друку з виправленнями.
-
-
OK Збереження змін і вихід із діалогового вікна.
-
Скасувати Пропускатиме зміни та закриває діалогове вікно.
Змінення способу відображення виправлень
-
На вкладці Рецензування натисніть кнопку Параметри виправлень > Параметри.
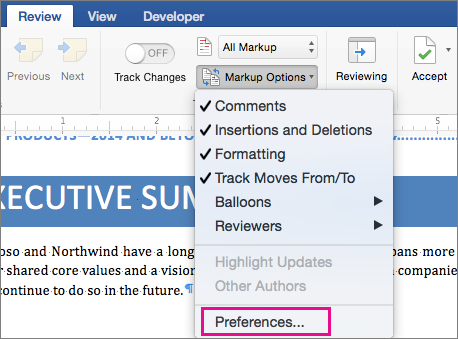
-
У діалоговому вікні Виправлення можна керувати відображенням виправлень у документі.
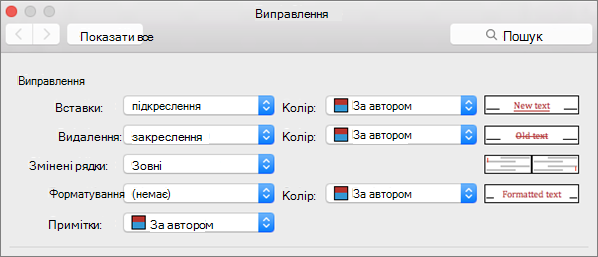
Наприклад, щоб змінити форматування, яке відображається, коли хтось вставляє новий текст, клацніть параметр у розкривному меню поруч із пунктом Вставлення:

За замовчуванням програма Word призначає окремий колір кожній вставці, видаленню та зміні форматування, що їх зробив рецензент.
Примітка.: Призначені кольори може бути змінено у разі закриття й повторного відкриття документу, а також відкриття його на іншому комп’ютері.
Не можна вибрати колір, який програма Word призначить рецензентам, але можна вибрати кольори для різних типів виправлень. Якщо потрібно, щоб кольори визначалися за типом виправлень, а не за автором, виберіть колір із розкривного меню.