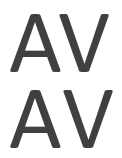У PowerPointміжсимвольний інтервал і кернінг є відмінними функціями. Докладні відомості про налаштування цих параметрів на слайдах див. в цьому розділі.
Змінення інтервалу між вибраними символами
Ви можете збільшити або зменшити інтервал між двома текстовими символами для кращого припасувати.
-
Виділіть текст, інтервали якого потрібно змінити.
-
На вкладці Основне в групі Шрифт натисніть кнопку Міжсимвольний інтервал

-
У меню, що з'явиться, виберіть більш жорсткий або вільний інтервал між вибраними символами.
За потреби, щоб вибрати точніший інтервал, натисніть кнопку Більше інтервалів і виконайте два наступні кроки.
-
У полі Інтервал виберіть Розгорнутий або Ущільнюваний.
-
У полі На вкажіть кількість точок, які потрібно розгорнути або ущільнити. Радимо спочатку спробувати 0,1 або 2 бали, а потім за потреби використати більше значення.
Систематичне настроювання кернінгу для всього тексту, що перевищує певний розмір
Кернінг означає інтервал між конкретними парами символів, коли вони знаходяться поруч один з одним, наприклад A і V або A і T. Кернінг штовхає символи ближче один до одного, тому що є місце для цього.
Кернінг вбудовано у файл шрифту. Ви просто вирішуєте, якщо і коли використовувати його. За замовчуванням кернінг увімкнуто в діалоговому вікні Шрифт , і ви можете змінити розмір тексту, до якого він застосовується; Налаштування кернінгу помітніші в більших розмірах шрифтів.
Рисунок: керовані символи (вгорі) і незакріплені символи (внизу)
-
Виділіть текст, інтервали якого потрібно змінити.
-
На вкладці Основне в групі Шрифт виберіть запускач діалогових вікон (на ілюстрації нижче обведений зеленим кольором).
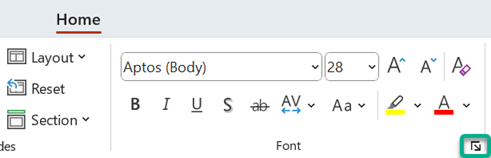
-
У діалоговому вікні перейдіть на вкладку Міжсимвольний інтервал .
-
У полі Інтервал виберіть Розгорнутий або Ущільнюваний.
-
Поруч із пунктом Кернінг для шрифтів відрегулюйте число в полі Точки та вище .
-
Крім того, якщо потрібно вимкнути кернінг, зніміть прапорець Кернінг для шрифтів .
Вирівнювання висоти символів
Якщо застосувати параметр "Вирівняти висоту символу" до тексту, усі символи мають однакову висоту, і жодні символи не розширюються під базовою лінією, як показано нижче.
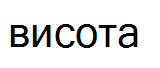
-
Виділіть текст, висоту якого потрібно змінити.
-
На вкладці Основне в групі Шрифт виберіть запускач діалогових вікон (на ілюстрації нижче обведений зеленим кольором).
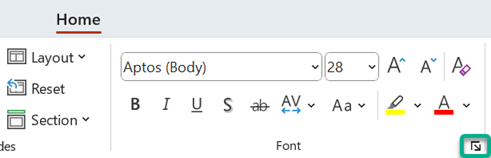
-
На вкладці Шрифт у діалоговому вікні натисніть кнопку Зрівняти висоту символу.
Змінення інтервалу між вибраними символами
Ви можете збільшити або зменшити інтервал між двома текстовими символами для кращого припасувати.
-
Виділіть текст, інтервали якого потрібно змінити.
-
На вкладці Основне в групі Шрифт натисніть кнопку Міжсимвольний інтервал

-
У меню, що з'явиться, виберіть більш жорсткий або вільний інтервал між вибраними символами.
За потреби, щоб вибрати точніший інтервал, натисніть кнопку Більше інтервалів і виконайте два наступні кроки.
-
У полі Інтервал виберіть Розгорнутий або Ущільнюваний.
-
У полі На вкажіть кількість точок, які потрібно розгорнути або ущільнити. Радимо спочатку спробувати 0,1 або 2 бали, а потім за потреби використати більше значення.
Систематичне настроювання кернінгу для всього тексту, що перевищує певний розмір
Кернінг означає інтервал між конкретними парами символів, коли вони знаходяться поруч один з одним, наприклад A і V або A і T. Кернінг штовхає символи ближче один до одного, тому що є місце для цього.
Кернінг вбудовано у файл шрифту. Ви просто вирішуєте, якщо і коли використовувати його. За замовчуванням кернінг увімкнуто в діалоговому вікні Шрифт , і ви можете змінити розмір тексту, до якого він застосовується; Налаштування кернінгу помітніші в більших розмірах шрифтів.
Рисунок: керовані символи (вгорі) і незакріплені символи (внизу)
-
Виділіть текст, інтервали якого потрібно змінити.
-
У меню Format (Формат ) виберіть Font (Шрифт).
-
Перейдіть на вкладку Міжсимвольний інтервал .
-
У полі Інтервал виберіть Розгорнутий або Ущільнюваний.
-
Поруч із пунктом Кернінг для шрифтів відрегулюйте число в полі Точки та вище .
-
Крім того, якщо потрібно вимкнути кернінг, зніміть прапорець Кернінг для шрифтів .
Вирівнювання висоти символів
Якщо застосувати параметр "Вирівняти висоту символу" до тексту, усі символи мають однакову висоту, і жодні символи не розширюються під базовою лінією, як показано нижче.
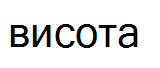
-
Виділіть текст, висоту якого потрібно змінити.
-
У меню Format (Формат ) виберіть Font (Шрифт). (⌘+T)
-
На вкладці Шрифт у діалоговому вікні натисніть кнопку Зрівняти висоту символу.