Змінити розмір таблиці або стовпців чи рядків зазвичай так само легко, як і вказівник миші. За потреби можна також ввести певний розмір.
Змінення ширини стовпця таблиці або висоти рядка
-
Клацніть таблицю зі стовпцем або рядком, розмір якого потрібно змінити.
-
Виконайте одну або обидві такі дії:
-
Щоб змінити ширину стовпця, наведіть вказівник миші на межу стовпця, розмір якого потрібно змінити, а потім, коли вказівник перетвориться на

-
Щоб змінити висоту рядка, наведіть вказівник миші на межу рядка, розмір якого потрібно змінити, а потім, коли вказівник перетвориться на

Примітки.:
-
Ви також можете змінити розмір рядків і стовпців у групі Розмір клітинки . На вкладці Макет у групі Розмір клітинки введіть потрібний розмір у поля Висота та Ширина .
-
Мінімальна висота клітинки залежить від розміру шрифту тексту в клітинці таблиці.
-
-
Змінення розміру таблиці
Перетягніть, щоб змінити розмір таблиці
-
Клацніть таблицю, розмір якої потрібно змінити.
-
На межі таблиці наведіть вказівник миші на маркер змінення розміру, а потім, коли вказівник перетвориться на

Зверніть увагу на таке:
-
Щоб зберегти однакове співвідношення між висотою та шириною таблиці під час змінення її розміру, натисніть і утримуйте клавішу Shift під час перетягування, щоб змінити розмір таблиці.
-
Щоб розташувати таблицю в центрі слайда, натисніть і утримуйте клавішу Ctrl, щоб змінити розмір таблиці.
-
Якщо таблиця завелика для слайда, натисніть кнопку Скасувати

-
Указання розміру таблиці
-
Клацніть таблицю, розмір якої потрібно змінити.
-
Виберіть вкладку Макет на стрічці, а потім у групі Розмір таблиці введіть потрібний розмір у поля Висота та Ширина .

Щоб зберегти однакове співвідношення між висотою та шириною таблиці під час змінення її розміру, установіть прапорець Зберегти пропорції .
Переміщення таблиці
-
Клацніть таблицю, яку потрібно перемістити.
-
Наведіть вказівник миші на крайню зовнішню межу таблиці (але не на точках), а потім, коли вказівник перетвориться на

Порада.: Щоб перемістити таблицю та створити її дублікат, натисніть і утримуйте клавішу Ctrl, коли перетягуєте таблицю.
Змінення ширини стовпця таблиці або висоти рядка
-
Клацніть таблицю зі стовпцем або рядком, розмір якого потрібно змінити.
-
Виконайте одну або обидві такі дії:
-
Щоб змінити ширину стовпця, наведіть вказівник миші на межу стовпця, розмір якого потрібно змінити, а потім, коли вказівник перетвориться на

-
Щоб змінити висоту рядка, наведіть вказівник миші на межу рядка, розмір якого потрібно змінити, а потім, коли вказівник перетвориться на

Примітки.:
-
Ви також можете змінити розмір рядків і стовпців у групі Розмір клітинки . На вкладці Макет у групі Розмір клітинки введіть потрібний розмір у поля Висота та Ширина .
-
Мінімальна висота клітинки залежить від розміру шрифту тексту в клітинці таблиці.
-
-
Змінення розміру таблиці
Перетягніть, щоб змінити розмір таблиці
-
Клацніть таблицю, розмір якої потрібно змінити.
-
На межі таблиці наведіть вказівник миші на маркер змінення розміру, а потім, коли вказівник перетвориться на

Зверніть увагу на таке:
-
Щоб зберегти однакове співвідношення між висотою та шириною таблиці під час змінення її розміру, натисніть і утримуйте клавішу Shift під час перетягування, щоб змінити розмір таблиці.
-
Щоб розташувати таблицю в центрі слайда, натисніть і утримуйте клавішу Ctrl, щоб змінити розмір таблиці.
-
Якщо таблиця завелика для слайда, натисніть кнопку Скасувати

-
Указання розміру таблиці
-
Клацніть таблицю, розмір якої потрібно змінити.
-
Виберіть вкладку Макет на стрічці, а потім введіть потрібний розмір у поля Висота та Ширина .
Щоб зберегти однакове співвідношення між висотою та шириною таблиці під час змінення її розміру, установіть прапорець Зберегти пропорції :
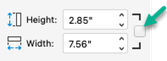
Переміщення таблиці
-
Клацніть таблицю, яку потрібно перемістити.
-
Наведіть вказівник миші на крайню зовнішню межу таблиці (але не на точках), а потім, коли вказівник перетвориться на

Порада.: Щоб перемістити таблицю та створити її дублікат, натисніть і утримуйте клавішу Ctrl, коли перетягуєте таблицю.
Змінення ширини стовпця таблиці або висоти рядка
-
Клацніть таблицю зі стовпцем або рядком, розмір якого потрібно змінити.
-
Виконайте одну або обидві такі дії:
-
Щоб змінити ширину стовпця, наведіть вказівник миші на межу стовпця, розмір якого потрібно змінити, а потім, коли вказівник перетвориться на

-
Щоб змінити висоту рядка, наведіть вказівник миші на межу рядка, розмір якого потрібно змінити, а потім, коли вказівник перетвориться на

Примітки.:
-
Ви також можете змінити розмір рядків і стовпців у групі Розмір клітинки . На вкладці Макет таблиці (на класичній стрічці) у групі Розмір клітинки введіть потрібний розмір у поля Висота та Ширина .
-
Мінімальна висота клітинки залежить від розміру шрифту тексту в клітинці таблиці.
-
-
Змінення розміру таблиці
Перетягніть, щоб змінити розмір таблиці
-
Клацніть таблицю, розмір якої потрібно змінити.
-
На межі таблиці наведіть вказівник миші на маркер змінення розміру, а потім, коли вказівник перетвориться на

Якщо таблиця завелика для слайда, натисніть кнопку Скасувати

Указання розміру таблиці
-
Клацніть таблицю, розмір якої потрібно змінити.
-
Перейдіть на вкладку Макет таблиці на класичній стрічці, а потім у групі Розмір таблиці введіть потрібний розмір у поля Висота та Ширина .

Щоб зберегти однакове співвідношення між висотою та шириною таблиці під час змінення її розміру, установіть прапорець Зберегти пропорції .
Переміщення таблиці
-
Клацніть таблицю, яку потрібно перемістити.
-
Наведіть вказівник миші на крайню зовнішню межу таблиці (але не на точках), а потім, коли вказівник перетвориться на

Порада.: Щоб перемістити таблицю та створити її дублікат, натисніть і утримуйте клавішу Ctrl, коли перетягуєте таблицю.
Додаткові відомості
Змінення полів між текстом і краями текстового поля або фігури










