Примітка.: Відомості в цій статті стосуються лише OneDrive для роботи або навчальних закладівпрограма синхронізації попередньої версії (groove.exe). У більшості випадків ми радимо використовувати новішу версію програми синхронізації OneDrive (onedrive.exe). Яка програма OneDrive використовується?
За замовчуванням корпорація Майкрософт OneDrive для роботи або навчальних закладів синхронізує SharePoint у Microsoft 365 бібліотеки в папках у розділі Windows "користувач", наприклад:ім'я користувача \ \
Під час синхронізації бібліотеки OneDrive файли поміщаються в папку з іменем "OneDrive @companyname" , якщо бібліотека розміщується в службі SharePoint у Microsoft 365 і "OneDrive ", якщо бібліотека розміщується на корпоративному SharePoint Server. Якщо ви синхронізуєте бібліотеки на інших сайтах, OneDrive створить папки для них, використовуючи їхні імена бібліотек, і розміщує ці папки в імені папки "SharePoint ".
Ви можете змінити кореневий шлях для бібліотек, які ви синхронізуєте з комп'ютером, хоча це можна зробити, лише якщо ви зараз не синхронізуєте будь-які бібліотеки. Якщо ви вже синхронізуєте принаймні одну бібліотеку та бажаєте змінити шлях, спочатку потрібно припинити синхронізацію всіх бібліотек. Після цього під час першого запуску майстра OneDrive синхронізувати бібліотеку з комп'ютером, відобразиться параметр для змінення розташування.
Примітка.: Необхідно зупинити синхронізацію всіх бібліотек, а не тільки потрібної, перш ніж вибирати іншу бібліотеку для синхронізації. Виконайте наведені нижче кроки, щоб зупинити синхронізацію папок і змінити їхнє розташування.
Змінюючи кореневу папку, ви змінюєте розташування кожної синхронізованої бібліотеки. Наприклад, якщо змінити його на "C:\mysyns\", а потім OneDrive або SharePoint створить папку під цією папкою для файлів бібліотеки. OneDrive і SharePoint нічого не буде покласти в кореневій папці.
Якщо папки синхронізуються, припиніть синхронізувати їх:
-
Клацніть правою кнопкою миші піктограму OneDrive для роботи або навчальних закладів

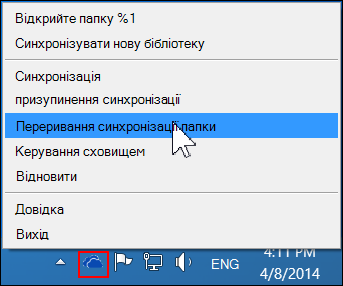
Примітка.: Якщо піктограма OneDrive для роботи або навчальних закладів

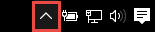
-
Виберіть папку, синхронізацію якої потрібно припинити, а потім виберіть елемент Перервати синхронізацію.
-
Натисніть кнопку Так, щоб остаточно зупинити синхронізацію папки, а потім натисніть кнопку OK.
Припинивши синхронізувати всі папки, виконайте ці кроки:
-
Перейдіть до бібліотеки OneDrive, яку потрібно синхронізувати, і натисніть кнопку синхронізувати.
-
Натисніть кнопку змінити в діалоговому вікні OneDrive, а потім виберіть нове розташування як кореневий шлях на локальному диску. OneDrive не підтримує синхронізацію з мережним диском.
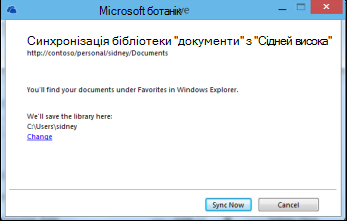
Попередження!: Якщо ви вже синхронізуєте файли на комп'ютері за допомогою OneDrive для Windows, ви не повинні використовувати те саме розташування, яке використовується з OneDrive для Windows, щоб синхронізувати файли з OneDrive для роботи або навчальних закладів.
-
Якщо посилання "Змінити" не відображається в діалоговому вікні, це означає, що зараз синхронізується принаймні одна бібліотека. Поверніться назад і зупиніть синхронізацію всіх дисків.










