Щоб змінити форматування маркерів або номерів у списку, клацніть будь-який маркер або номер, щоб вибрати всі маркери або номери в списку. Якщо виділити текст, зміниться форматування як тексту, так і маркерів або нумерації.
Вибір нового формату маркерів або нумерації
-
Клацніть маркер або номер у списку, який потрібно змінити.
У багаторівневому списку можна змінити форматування по одному рівню за раз, клацнувши один маркер або номер на цьому рівні в списку.
-
На вкладці Основне в розділі Абзац клацніть стрілку поруч із кнопкою Маркери або Нумерація.
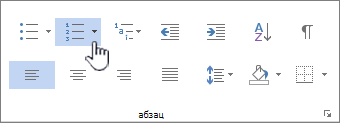
-
Виберіть потрібний формат маркірованого або нумерованого списку в бібліотеці маркерів або бібліотеці нумерації.
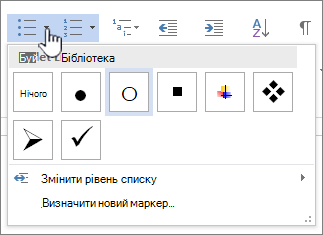
Визначення нового символу маркера, шрифту або зображення
Маркери, відображені в бібліотеці маркерів, – це підмножина бібліотек шрифтів Word. Це означає, що для маркерів можна вибрати інший символ. Наприклад, можна змінити пунктирні маркери на стрілки або навіть щось на зразок символу "Євро" або "Долар". Крім того, можна використати зображення, знайдене в Інтернеті або на комп'ютері.
-
Клацніть маркер у списку, щоб вибрати всі маркери.

-
Клацніть стрілку вниз поруч із піктограмою маркера.

-
У нижній частині спливаючої панелі натисніть кнопку Визначити новий маркер.
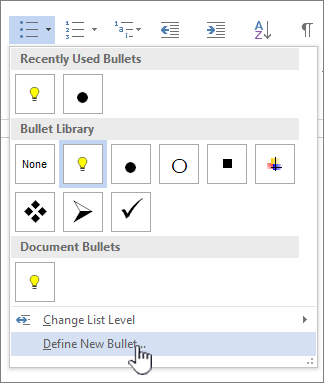
-
На панелі Define New Bullet (Визначення нового маркера ) виконайте одну з таких дій:
-
Щоб змінити або додати символ, натисніть кнопку Символ. У бібліотеці символів виберіть символ і натисніть кнопку OK.
Щоб змінити атрибути шрифту після вибору нового символу, натисніть кнопку Шрифт. Змініть стиль, розмір і шрифт і натисніть кнопку OK.
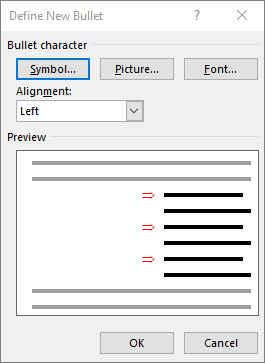
-
Щоб додати зображення, натисніть кнопку Рисунок. У вікні Вставлення зображень виберіть пункт З файлу для зображень на комп'ютері або зображення Bing Пошук, щоб знайти зображення в Інтернеті.
Виберіть зображення, яке потрібно використовувати на комп'ютері, або пошук Bing, а потім натисніть кнопку Відкрити або Вставити.
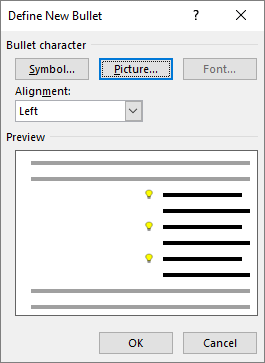
-
-
Якщо нові маркери добре виглядають у вікні попереднього перегляду, натисніть кнопку OK.
Змінення формату, кольору або розміру шрифту для маркерів або номерів у списку
Маркіровані та нумеровані шрифти, кольори та розмір керуються атрибутами Font. Ви можете змінити форматування тексту маркерів або номерів у списку, не змінюючи текст у списку. Наприклад, можна форматувати номери або маркери іншим кольором шрифту, ніж текст у списку.
-
Клацніть маркер або номер у списку.
Виділено всі маркери або номери в списку.

-
На вкладці Основне в групі Шрифт внесіть потрібні зміни.
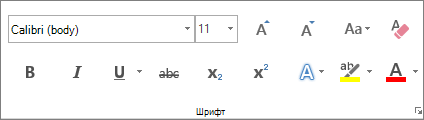
Наприклад, клацніть стрілку поруч із пунктом Колір шрифту та виберіть потрібний колір.
Ви можете легко змінити рівень елемента списку.
-
Клацніть маркер або номер, переміщений за положення.
-
На вкладці Основне в розділі Абзац клацніть стрілку поруч із кнопкою Маркери або Нумерація.
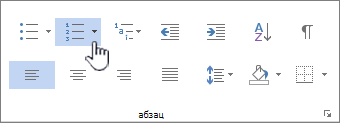
-
Наведіть вказівник миші на пункт Змінити рівень списку та виберіть потрібний рівень.
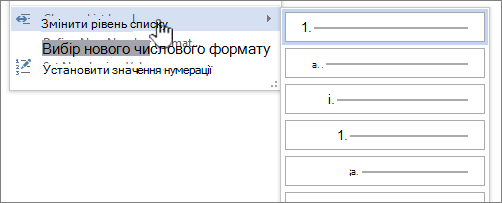
-
Клацніть маркер або номер у списку, який потрібно змінити.
Клацнувши маркер або номер у автоматично розпізнаному маркірованого або нумерованого списку, потрібно виділити весь список.
-
На вкладці Home, у групі Paragraph клацніть елемент Bullets або Numbering.
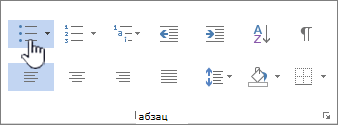
Щоб знову змінити список, виберіть пункт Маркери


У багаторівневому списку елементи списку відображаються на кількох рівнях, а не на одному рівні.

-
Клацніть маркер або номер у списку на рівні, який потрібно змінити.
Клацнувши маркер або номер у автоматично розпізнаному маркірованій або нумерованій списках, ви вибираєте всі елементи списку на цьому рівні.
Щоб перетворити весь багаторівневий список на маркери або номери, виберіть увесь список.
-
На вкладці Home, у групі Paragraph клацніть елемент Bullets або Numbering.
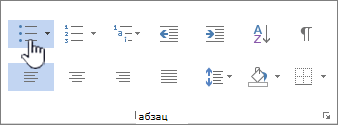
Щоб повернути список назад, виберіть пункт


Пов’язані теми
Створення маркірованих і нумерованих списків
Увімкнення та вимкнення автоматичного вводу маркерів або нумерації
Визначення нових форматів маркерів, нумерації та багаторівневих списків
Ми дослухаємося до вас!
Ця стаття допомогла вам? Якщо так, повідомте нам про це, вибравши відповідний варіант унизу цієї сторінки. Якщо ні, розкажіть, що саме не було зрозуміло чи згадано. Укажіть свою версію Word та ОС. Ці відомості допоможуть нам ретельно перевірити факти, додати вказівки та оновити цю статтю.










