Під час вставлення або вибирання Об’єкт WordArt Нова вкладка " Знаряддя для WordArt " стане доступною. У цій статті розповідається, як вставити та видалити об'єкт WordArt, і ви зможете скористатися функціями вкладки "Знаряддя для об'єктів WordArt ".
У цій статті
Знайомство з об’єктами WordArt
WordArt – це колекція стилів тексту, які можна додавати до публікацій, щоб створити для тексту декоративні ефекти, наприклад тінь або віддзеркалення. Використовуйте об’єкти WordArt, щоб додати спеціальні текстові ефекти до документа. Наприклад, ви можете розтягнути заголовок, нахилити текст, вписати текст у стандартну фігуру або застосувати градієнтну заливку. Цей об’єкт WordArt перетвориться на елемент, який можна переміщати в документі з метою виділення або створення декоративного ефекту. Текст у наявному об’єкті WordArt можна змінити й додати в будь-який момент.
Вставлення й видалення об’єкта WordArt
Вставлення об’єкта WordArt
-
Відкрийте вкладку Вставлення.
-
У групі Текст відкрийте меню WordArt.
-
Виберіть із колекції Стандартні стилі WordArt або Стилі перетворень WordArt потрібний варіант.
-
Введіть текст у діалоговому вікні Зміна тексту WordArt, виберіть шрифт, його розмір та, за потреби, тип (жирний або курсив) і натисніть кнопку OK.
Видалення об’єкта WordArt
-
Виділіть об’єкт WordArt.
-
Натисніть клавішу Delete.
Вкладка "Знаряддя для WordArt"
На вкладці "Знаряддя для WordArt" розташовано команди, за допомогою яких можна форматувати текст WordArt і застосовувати ефекти, змінювати розмір об’єктів WordArt і упорядковувати їх відносно інших елементів на сторінці.

Група "Текст"
За допомогою знарядь у групі "Текст" можна змінювати вміст тексту, інтервал і висоту, переходити від горизонтального напрямку до вертикального й навпаки, а також вирівнювати текст в об’єкті WordArt.

Змінити текст
Щоб змінити текст в об’єкті WordArt, натисніть кнопку Змінити текст. Відкриється діалогове вікно Зміна тексту WordArt, в якому можна редагувати текст.
Інтервал
За допомогою команди Інтервал можна настроїти інтервал між символами в тексті WordArt. Виберіть один із п’яти стандартних форматів і вирішіть, чи потрібно використовувати кернінг для пар символів.
-
Дуже вузький: збільшує ширину тексту для усунення інтервалу між буквами в кожному слові.
-
Вузький : збільшує ширину тексту для зменшення інтервалу між буквами в кожному слові.
-
Звичайний : цей параметр вибрано за замовчуванням. Він забезпечує звичайний інтервал між символами та звичайну ширину тексту для шрифту.
-
Широкий : зменшує ширину тексту для збільшення інтервалу між символами.
-
Дуже широкий : зменшує ширину тексту для максимального збільшення інтервалу між символами.
-
Кернінг пар символів: кернінг застосовується до пар сусідніх символів, відстань між якими здається більшою за інтервали в інших парах. Подивіться, як це працює: створіть об’єкт WordArt із текстом "Тест WordArt" і спробуйте активувати й скасувати кернінг, щоб побачити різницю.
Однакова висота
Якщо вибрати цей параметр, усі букви незалежно від регістру матимуть однакову висоту.
Вертикальний текст
За допомогою цього перемикача можна переходити від вертикального формату WordArt до горизонтального й навпаки.
Вирівнювання
Виберіть необхідний параметр вирівнювання тексту в об’єкті WordArt.
-
Вирівняти зліва: вирівнює текст за лівим краєм об’єкта WordArt.
-
Вирівняти по центру: вирівнює текст в об’єкті WordArt за центром.
-
Вирівняти справа: вирівнює текст за правим краєм об’єкта WordArt.
-
Вирівняти за шириною: вирівнює текст одночасно за лівим і правим краями об’єкта WordArt переміщенням слів.
-
Вирівняти за рахунок інтервалів: вирівнює текст одночасно за лівим і правим краями об’єкта WordArt переміщенням букв.
-
Вирівняти за рахунок ширини: вирівнює текст одночасно за лівим і правим краями об’єкта WordArt розтягуванням символів.
Група "Стилі Wordart"
У групі "Стилі WordArt" можна змінити стиль об’єкта WordArt, його форму, а також колір заливки й ліній. Щоб подивитись, як будь-який із цих ефектів вплине на об’єкт WordArt, наведіть вказівник миші на відповідний параметр, і програма Publisher відобразить його дію в публікації.
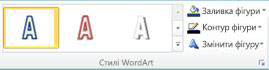
Стилі Wordart
Виберіть потрібний стиль із колекції. Щоб переглянути всі доступні стилі, натисніть кнопку Додатково. 
Заливка фігури
Ви можете змінити колір заливки для тексту WordArt. Крім того, можна замінити заливку на зображення та настроїти градієнт, текстуру й візерунок.

У групі Стилі фігур натисніть кнопку Заливка фігури та виконайте одну з таких дій:
-
Щоб скористатися кольором, який було нещодавно застосовано, виберіть один із відображених кольорів.
-
Для відображення додаткових кольорів виберіть пункт Інші кольори заливки та потрібний колір.
-
Щоб застосувати колір із будь-якого фрагмента робочої області, виберіть пункт "Зразок кольору заливки", а потім клацніть піпеткою потрібний колір.
-
Щоб скористатися параметрами Рисунок, Градієнт, Текстура або Візерунок, виберіть відповідний елемент меню.
Контур фігури
Ви можете змінити колір контуру тексту WordArt. Крім того, можна змінити товщину контуру, зробити його штриховим або використати візерунок.
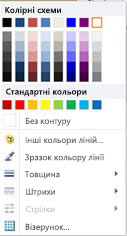
У групі Стилі фігур натисніть кнопку Контур фігури та виконайте одну з наведених нижче дій.
-
Щоб скористатися кольором, який було нещодавно застосовано, виберіть один із відображених кольорів.
-
Для відображення додаткових кольорів виберіть пункт Інші кольори ліній, а потім виберіть потрібний колір.
-
Щоб настроїти інші параметри контуру, виберіть у меню пункт Товщина, Штрихи або Візерунок.
Змінити фігуру
Текст WordArt має форму певної фігури.

Ви можете, наприклад, змінити стандартну пряму форму на викривлену догори, вибравши в колекції перший варіант із розділу Викривлення:


Примітка.: Деякі фігури мають маркер у вигляді жовтого ромба. Його можна перетягнути, щоб змінити характеристики вибраної фігури.
Група "Тіньові ефекти"
Група Тіньові ефекти містить знаряддя для форматування тіні об’єкта WordArt.

-
Натисніть кнопку Тіньові ефекти й виберіть потрібний ефект із колекції стилів тіньових ефектів.
-
Щоб змінити колір тіні, виберіть пункт Колір тіні та виберіть потрібний параметр кольору.
-
Щоб зсунути тінь, натисніть відповідні кнопки напрямку.

-
Щоб увімкнути або вимкнути тіньовий ефект, натисніть центральну кнопку.
Група "Об’ємні ефекти"
За допомогою знарядь групи "Об’ємні ефекти" можна перетворити WordArt на тривимірний об’єкт.

Об’ємні ефекти
Ви можете застосувати об’ємний ефект із колекції ефектів. Крім того, для ефекту можна настроїти колір, глибину, напрямок, освітлення й поверхню. Якщо навести вказівник миші на певний об’ємний ефект, ви побачите, як він вплине на об’єкт WordArt.
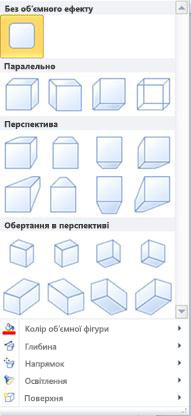
Колекція "Об’ємні ефекти"
Наведіть вказівник миші на елементи колекції, щоб побачити результат застосування ефектів до об’єкта WordArt. Щоб вибрати ефект, клацніть його. Щоб видалити всі об’ємні ефекти, виберіть пункт Без об’ємного ефекту.
Колір об’ємної фігури
-
Щоб скористатися кольором, який було нещодавно застосовано, виберіть один із відображених кольорів.
-
Для відображення додаткових кольорів виберіть пункт Інші кольори об’єму, а потім виберіть потрібний колір.
-
Щоб застосувати колір із будь-якого фрагмента публікації, наприклад із зображення на сторінці, виберіть пункт Зразок кольору об’ємної фігури, наведіть вказівник

Глибина
Виберіть глибину об’ємного ефекту: від значення Нескінченна глибина до 0 пт.
Напрямок
Кожен ефект у колекції має напрямок за замовчуванням, який використовується для симуляції тривимірності, але його можна змінити за допомогою цього знаряддя.
Освітлення
Інструмент Освітлення працює подібно до знаряддя Напрямок. З його допомогою можна змінити напрямок уявного джерела, яке освітлює тривимірний об’єкт WordArt.
Поверхня
Ви можете вибрати поверхню для об’єкта WordArt із таких варіантів: Матова, Пластик, Метал і Каркас.
Нахил об’ємної фігури
Інструмент нахилу об’ємної фігури дає змогу точно настроїти напрямок об’ємного ефекту, повертаючи об’єкт WordArt ліворуч, праворуч, угору або вниз. Центральна кнопка активує й скасовує об’ємні ефекти.

Група "Упорядкування"
Група " упорядкування " дає змогу настроїти обтікання текстом навколо об'єкта WordArt, перемістити об'єкт WordArt вперед або назад відносно інших об'єктів на сторінці, вирівняти об'єкт WordArt на сторінці, групувати або розгруповувати об'єкти WordArt з іншими об'єктами, а також повертати об'єкт WordArt. Щоб отримати докладні відомості про упорядкування об'єктів, ознайомтеся з такими відомостями:

Група "Розмір"
За допомогою команд і параметрів групи "Розмір" можна змінювати висоту фігури та ширину фігури для об’єкта WordArt. Крім того, розмір об’єкта WordArt можна змінити перетягуванням маркерів, тобто вручну.











