Люди
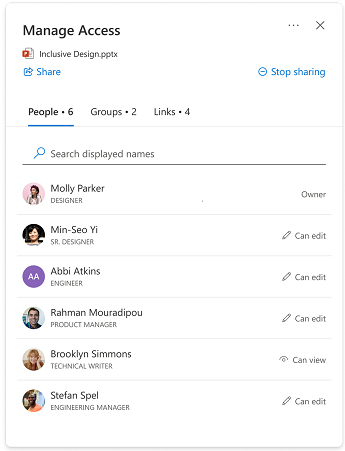
У цьому розділі показано користувачів, які мають доступ до вашого елемента. Люди можете мати доступ різними засобами, зокрема:
-
Хтось надав спільний доступ до посилання користувачу.
-
Користувач клацнув посилання для спільного доступу, яке підходить для нього (наприклад, учасник вашої організації клацнув посилання, яке підходить лише для працівників вашої організації)
-
Особі надано прямий доступ.
Відомості про користувача
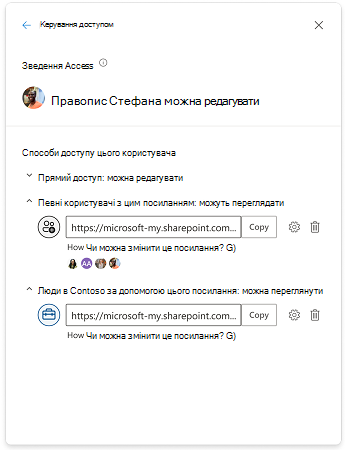
"Зведення доступу" – це зведення того, що користувач може робити з файлом або папкою та відображає найвищий рівень доступу, який, можливо, надано користувачу.
Примітка.: Якщо надати користувачу дозвіл "лише на перегляд", а потім надіслати йому посилання, яке надасть йому "редагувати" доступ, доступ до редагування буде найвищого рівня доступу, тому він відображатиметься в підсумковому розділі доступу.
У списку "Способи доступу цієї особи" відображаються всі способи отримання доступу до файлу або папки. Винятки включають, якщо вони входять до групи з доступом або якщо користувач має доступ до посилання на папку, яка містить цей елемент– ці відомості не відображатимуться в цьому розділі. Перегляньте подання "Групи" або "Посилання", щоб дізнатися, чи може сценарій надати іншому користувачу додатковий доступ.
Прямий доступ
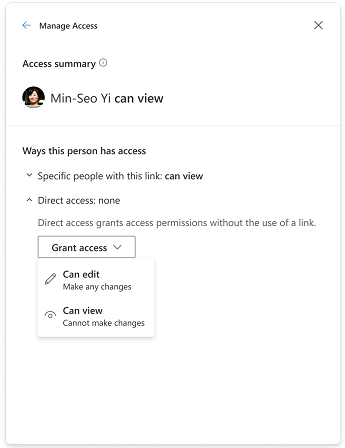
Користувачі відображаються в прямому доступі, коли вони відображаються безпосередньо в дозволі елемента або ACL (список керування доступом). Найпоширеніший спосіб надати прямий доступ користувачу – "Надати доступ" або через сторінку розширених дозволів. Якщо користувач має прямий доступ, ви можете змінити його рівень доступу безпосередньо, змінивши дозвіл або повністю видаливши його.
Змінення дозволів
Оновлення доступу іншого користувача з "лише перегляд" до "редагування": оновити доступ іншого користувача до елемента можна двома способами.
-
Надайте їм нове посилання з доступом для редагування.
-
Надати їм прямий доступ до редагування.
Понизити доступ іншого користувача від "редагування" до "лише перегляду": Залежно від засобів доступу, які має користувач, зниження його доступу може зробити більше кроків.
Якщо користувач має доступ для редагування через посилання для певних користувачів, у вас є два варіанти:
-
Видаліть користувача з посилання та надайте спільний доступ до нового посилання, яке дозволяє лише переглядати доступ.
-
Повністю видаліть посилання та надайте спільний доступ до нового посилання, яке дає змогу лише переглядати доступ. У випадку, якщо інші користувачі мали доступ до посилання, ви можете або не захочете надати їм нове посилання, надавши їм доступ, який ви хочете надати.
Якщо користувач має доступ до редагування за посиланням, яким можна поділитися з компанією, є лише один варіант.
-
Посилання для спільного доступу до компанії отримають доступ до будь-якого користувача в компанії, якому надано посилання, тому ви не можете видалити або заблокувати доступ колеги до елемента за цим типом посилання. Щоб знизити їхній доступ, потрібно видалити посилання та надати спільний доступ до нового, який надає доступ лише для перегляду. У випадку, якщо інші користувачі мали доступ до посилання, ви можете або не захочете надати їм нове посилання, надавши їм доступ, який ви хочете надати.
Групи
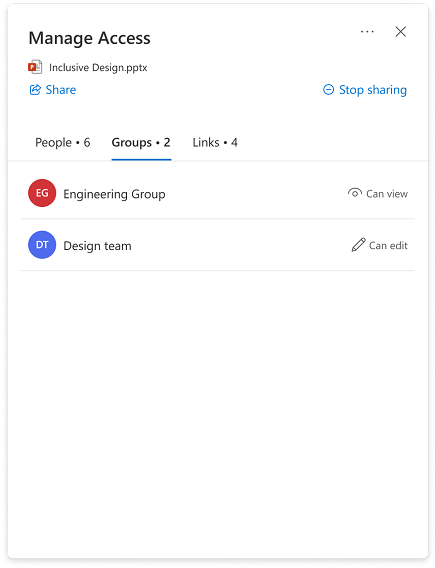
Якщо надати спільний доступ до файлу або папки групі, група відображатиметься в цьому розділі. Учасник групи не відображатиметься в поданні "Люди" (списку користувачів), якщо їм окремо не надано доступ окремо від групи.
Змінення дозволів для груп відбувається так само, як і для користувачів.
Посилання
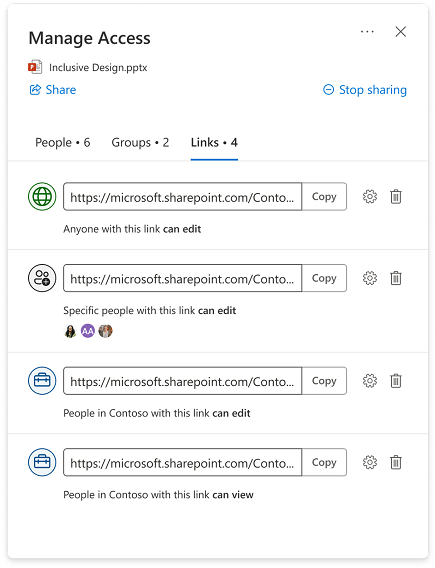
Типи посилань:
-
Посилання для спільного доступу до компанії
-
Посилання на певних користувачів
-
Будь-хто з цим посиланням
-
Люди з наявним доступом
У більшості випадків параметри зв'язку можуть не змінюватися після створення та надання спільного доступу до посилання. Якщо потрібно змінити параметри посилання, потрібно видалити посилання та створити нове з потрібними настройками. Докладні відомості про типи спільного доступу та посилань див. тут: Надання спільного доступу до файлів і папок OneDrive.
Примітка.: Якщо потрібно видалити доступ користувача, який використовує тип посилання "Будь-хто з цим посиланням", видаліть посилання, щоб вилучити доступ для всіх користувачів, які отримали доступ за цим посиланням. Потім надайте нове посилання будь-кому іншому, кому потрібно отримати доступ. Ми радимо використовувати посилання для певних користувачів, якщо ви хочете керувати їхніми окремими дозволами та отримати доступ пізніше.
Посилання на спільні папки
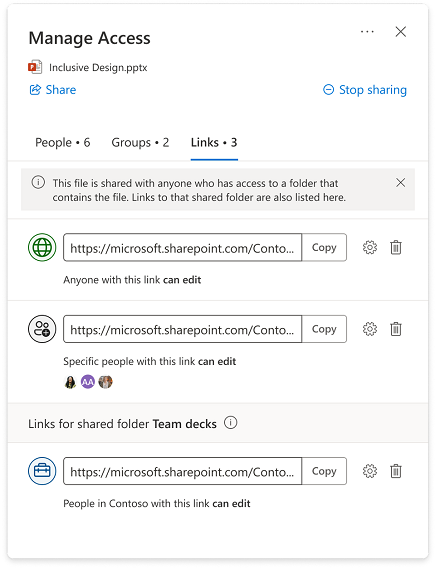
-
Елемент, для якого ви керуєте доступом, може бути розташовано в папці, до якої надано спільний доступ для іншої аудиторії, ніж до самого елемента, до якого надано спільний доступ. У такому разі користувачі, які мають доступ до будь-якої папки, яка містить елемент за своєю природою, матимуть доступ до самого елемента.
-
Якщо до самого елемента безпосередньо не надано спільний доступ користувачам, які мають доступ до будь-яких папок, які містять цей елемент, ці користувачі не впевнені в поданні "Люди" для окремого елемента керування доступом.
-
Посилання на папки відображаються в інтерфейсі керування доступом для окремих елементів у папці, які можуть бути видалені в цій версії.
Примітка.: Видалення посилання призведе до видалення доступу до папки та всіх елементів у папці для всіх, хто використовує це посилання.
Надати доступ
-
Надання іншому користувачу прямого доступу до елемента не передбачає посилань і настройок спільного доступу. Якщо хтось має прямий доступ, ви можете змінити його рівень доступу в розділі Керування доступом , змінивши дозвіл або повністю видаливши його доступ.
-
Виберіть

-
У нижньому лівому куті виберіть одну із піктограм профілю або ініціалів або

-
У верхньому правому куті клацніть піктограму Надати доступ

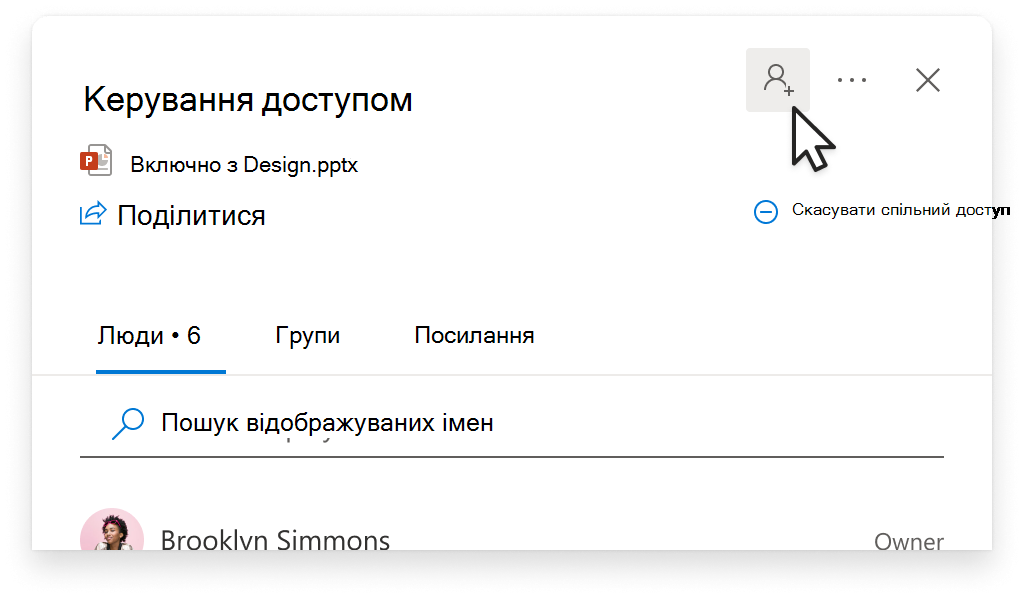
-
Додайте ім'я, групу або адресу електронної пошти.
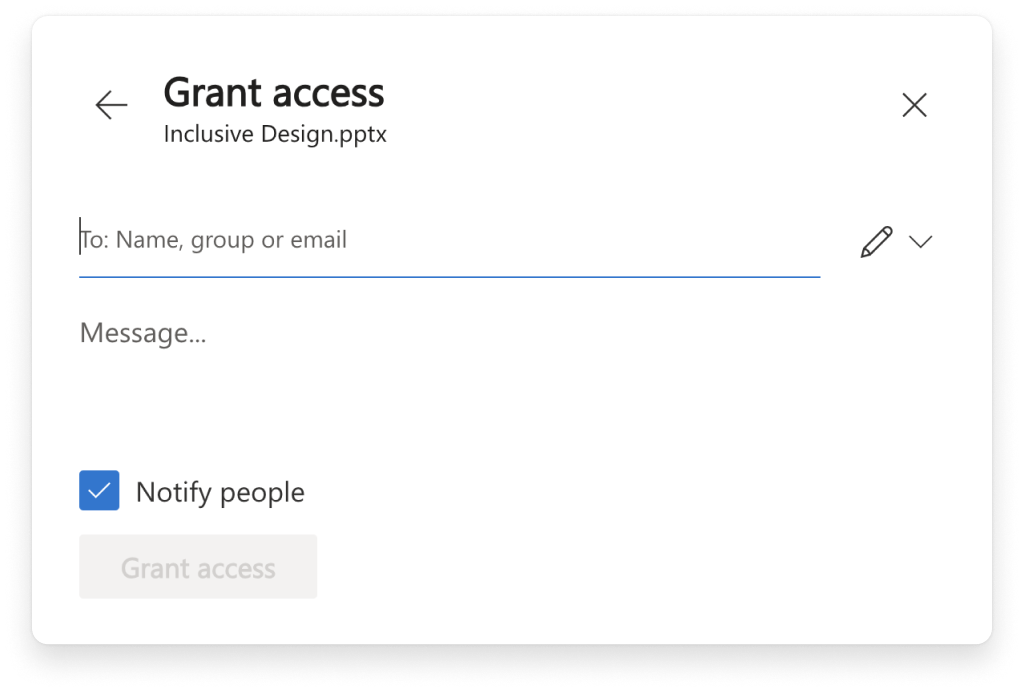
Примітка.: Ви можете додати групи SharePoint, які не мають пов'язані повідомлення електронної пошти, але параметр сповіщення буде недоступний.
-
Щоб оновити рівень дозволів для цієї особи, праворуч від області Ім'я, група або електронна пошта виберіть піктограму дозволу (наприклад, піктограма редагування


-
Виберіть тип дозволу, який потрібно надати цьому користувачу для цього елемента. Дізнайтеся більше про рівні доступу.
-
За потреби, щоб повідомити користувачів, яким ви надаєте спільний доступ, установіть прапорець Сповістити користувачів . Якщо вибрати цей параметр, користувачі, яким надано спільний доступ, отримають від вас автоматичну електронну пошту, щоб повідомити їм, що мають доступ.
-
Виберіть надати доступ.










