Ми всі були там, чи не так? Після захоплюючої відпустки у вихорі ви повернетеся до роботи, відкриваєте програму Outlook і знаходите дві тисячі непрочитаних повідомлень, які очікують на вас. Достатньо, щоб ви хотіли повернутися у відпустку. Або ви ніколи не почнете відпустку.
Але Outlook – це потужна програма, яка дає змогу швидко прибирати папку "Вхідні", імовірно, набагато швидше, ніж здавалось.
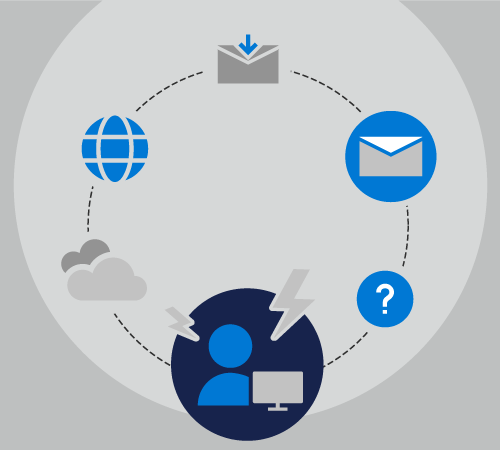
Підготовка до відпустки
Давайте разом з Оксани готуємося вийти на десять днів відпустки.
Оксана обробляє зв'язок і координує п'ять окремих проектів, вона є учасником двадцяти різних списків розсилки, і вона також отримує невелику кількість особистих повідомлень електронної пошти щодня.
Окраса з офісу, Честер стане головною точкою контакту для трьох своїх проектів, а Черил викличе два інших.
Останній раз, коли Оксана пішла у відпустку, вона встановила для неї автовідповіді, щоб повідомити всім, що вона повернулася за десять днів, але ще нічого не робила. Коли вона повернулася, її поштова скринька збільшилась із 50 до 500 повідомлень.
Цього разу Оксана проводить кілька хвилин за день, перш ніж вийти з кількох Outlook основних функцій, які допоможуть їй повернутися з відпустки без перейматися.
Оксана знає, що автоматична відповідь може зсувати багато запитань і плутанину зі своїми колегами. Оскільки вона вже Microsoft 365, вона вибирає в полі > Автовідповіді та введе текст, наведений нижче.
Доброго дня!
Дякуємо за повідомлення. Я не на роботі від 1 травня 2019 р. до 10 травня 2019 р. Я не перевіряю електронну пошту, поки мене немає.
Щоб отримати допомогу з проектами Contoso, Fourth Coffee та Tailspin Toys, зверніться до Степана.
Щоб отримати допомогу з проектом Northwind, зверніться до Шахрая Дженкінса.
— Рачел
Вона може настроїти автоматичні відповіді, щоб умикати день, коли вона залишає її, і вимикати день, коли вона повертається. Це чудовий крок 1. Проте Оксана знає Outlook що має інші функції, за допомогою яких вона може допомогти тримати її папку "Вхідні" під контролем.
Відомості про налаштування власних автовідповідей див. в розділі Надсилання автоматичних відповідей "Не на роботі" з Outlook.
Тепер Окрасу можна перейти до кроку 2. Створення правил.
Правила – це чудовий спосіб керувати повідомленнями, коли ви на роботі та не на роботі. Функція "Автовідповіді" має власні вбудовані правила, які вмикайте, лише коли вас не буде на роботі.
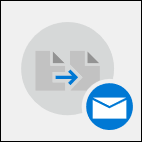
У діалоговому вікні Правила в нижній частині вікна Автовідповіді Оксана виберіть Додати правило.
Потім вона додає advertisements@contoso.com до поля "Від". Вона отримає щоденне повідомлення з цієї адреси, де міститься вражена часом інформація, яка не потрібна, коли вона повертається зі своєї відпустки.
У розділі Виконати ці дії Оксана зняв прапорець поруч із пунктом Видалити всі повідомлення з цієї адреси електронної пошти. Вона може створити кілька правил, які переміщувати або навіть пересилати повідомлення іншим користувачам в організації на основі слів у темі чи тексті повідомлення, а також від того, кому надіслано чи отримано повідомлення.
Створивши правила, вона зможе зберегти її автоматичну відповідь і залишити її відпустку, знаючи, що багато електронних листів буде автоматично переадресовано потрібному користувачу, а іншу групу буде повністю видалено.
Докладні відомості про додавання правил див. в розділі Керування повідомленнями за допомогою правил.
Після відпустки
Що робити, якщо вас не впорядковано як Рачел, перш ніж залишитися у відпустці?
Відстежувати Нельсона, намагаюся подолати перевантажені папки "Вхідні" після відпустки на десять днів. Нельсон настроїв автовідповідь, але не надав колегам жодних інструкцій, поки він їх не відповів.
Коли Нельсон повернеться зі своєї відпустки, у папці "Вхідні" міститься 1243 повідомлення. На щастя, На щастя, У Outlook є передплата на Microsoft 365, тож вона зможе швидко й легко сортувати, фільтрувати ці повідомлення та отримувати їх за допомогою кількох основних Outlook функцій.
Спочатку Нельсон сортує свої повідомлення за пріоритетом. Після цього всі повідомлення з високим пріоритетом розміщуватимуться у верхній частині папки "Вхідні".
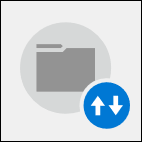
Для цього він вибирає розкривний список За датою у верхній частині списку повідомлень і вибирає параметр Важливість. Так йому буде відсортована його поштова скринька.
Nelson тепер може витрачати п'ятнадцять хвилин на п'ять повідомлень високої важливості, подати їх у папки, а потім змінити порядок сортування, знову клацнувши розкривний список і вибравши елемент Низький угорі, щоб розташувати повідомлення з низькою важливістю у верхній частині його списку повідомлень. Ці повідомлення швидко сканують, а потім видаляє лише одне з них. Запрошення на обід, сповіщення про полудня та попередження про перебій живлення три дні тому не надсилаються.
Тепер, коли він подбає про найважливіші повідомлення електронної пошти, Нальсон може використовувати інший вбудований фільтр Outlook вбудованих фільтрів , який використовується для @mentions. У розкривному списку За датою у верхньому правому куті списку повідомлень вибрано Згадані листи.
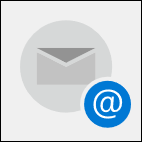
Нельсон знає, що його згадано в певному повідомленні електронної пошти, імовірно, відправнику потрібно щось явно від нього, а не від одного зі своїх працівників.
Приблизно п'ятдесят із цих повідомлень, І Нельсон може швидко переглянути список, видалити ті, що вже оброблялись одним із своїх колег, а потім відповісти на них.
Якщо проектів багато, деякі можуть бути більш чутливі до часу, ніж інші. Пошук повідомлень, пов'язаних із найпоширенішими важливими проектами, може допомогти стежити за цими проектами, заощаджуючи менше часу на інший день.
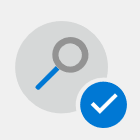
Щоб знайти повідомлення, які містять певну фразу, скористайтеся полем пошуку у верхній частині Outlook списку повідомлень. Використовуйте лапки навколо фрази з кількома словами, щоб шукати лише цю фразу, а не кожне окреме слово в ній.
Групування повідомлень за відправником дає змогу швидко знаходити повідомлення, які можна швидко видалити, наприклад бюлетені, автоматизовані повідомлення з незвичайних облікових записів, або повідомлення, на які потрібно своєчасно відповідати, наприклад повідомлення від безпосередніх керівників.
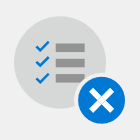
Щоб згрупувати повідомлення за відправником, клацніть розкривний список За датою у верхньому правому куті списку повідомлень і виберіть Пункт Від.










