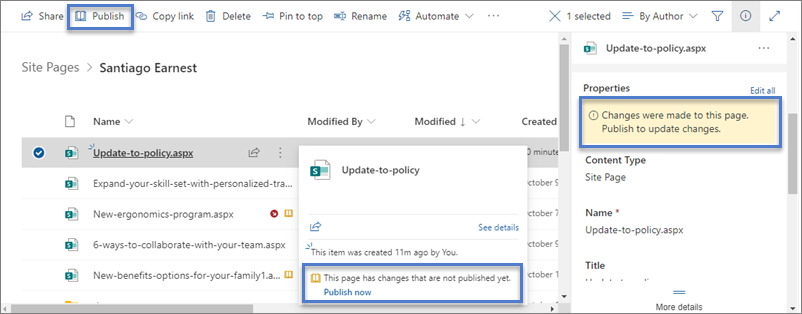Сучасні сторінки в SharePoint дають багато можливостей, які надають сторінки на класичних сайтах публікації. Після створення сучасної сторінки SharePoint її можна редагувати, зберігати, публікувати та надавати до неї спільний доступ. Сторінку також можна видалити або відновити до іншої версії. Також можна настроїти потік затвердження вмісту.
Примітка.: Деякі функції поступово надаються організаціям, які погодилися на програму "Цільовий випуск". Це означає, що ця функція може ще не відображатися або мати інший вигляд порівняно з описом у довідкових статях.
У цій статті
Життєвий цикл сторінки
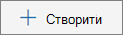
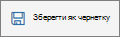
Примітка.: Якщо натомість відображається кнопка Зберегти й закрити , це полягає в тому, що функцію співавторства активовано для вашої організації. Докладні відомості див. тут.

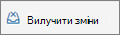
Примітка.: Якщо цей параметр недоступний для вас, це полягає в тому, що функцію співавторства активовано для вашої організації. Докладні відомості див. тут.


Примітка.: Кнопка Повторна публікація доступна лише в разі використання SharePoint у Microsoft 365. Ця кнопка недоступна вSharePoint Server (випуск за передплатою) або SharePoint Server 2019.
Життєвий цикл сторінки із затвердженням вмісту
Життєвий цикл сторінки з увімкнутим затвердженням вмісту дещо відрізняється, оскільки користувач повинен затвердити сторінку, перш ніж її можна буде опублікувати. Затверджувачами мають бути власники сайтів або користувачі з повним доступом або дозволами на редагування сайту.
Нижче наведено додаткові стадії публікації сторінок, коли за допомогою flow увімкнуто затвердження вмісту. Тут не включено кроки для потоків затвердження, для яких потрібно кілька затверджувачів або настроюваних процесів затвердження.

Очікується затвердження Доки сторінку не затверджено, вона залишається в стані очікування.
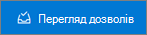
Опубліковано Коли сторінку затверджено, вона публікується та повертається як "основна" версія та стає "динамічною", тобто будь-хто, хто може переглядати ваш сайт, може переглядати цю сторінку.
Рекомендований спосіб використання затвердження вмісту для сучасних сторінок – використовувати Microsoft Flow. Щоб дізнатися, як це зробити, див. статтю Настроювання затвердження сторінки .
Якщо потрібно використовувати класичний метод обов'язкового затвердження в бібліотеці, див . статтю Обов'язкове затвердження елементів у списку або бібліотеці сайту.
Хто може редагувати сторінку?
Будь-який користувач, якому надано дозволи на редагування, може редагувати сторінку. На сайті групи додавання користувача до групи сайту групи за замовчуванням має дозволи на редагування. На сайті для спілкування можуть редагувати лише власники сайтів і ті, яким ви надали дозвіл на редагування.
Примітка.: Починаючи з липня 2024 року, можливості співавторства почнуть розгортатися для організацій. Якщо цю функцію активовано для вашої організації, можна натиснути кнопку Редагувати на сторінці, щоб почати редагування. Інші автори також можуть редагувати ту саму сторінку одночасно. Якщо хтось забуде зберегти, закрити або опублікувати сторінку, сторінка автоматично збережеться та закриється через 5 хвилин бездіяльності.
Якщо функція співавторства все ще недоступна для вашої організації, якщо натиснути кнопку Редагувати на сторінці, сторінку буде взято на редагування. Це означає, що ніхто інший не зможе редагувати її, доки ви не збережете та не закриєте сторінку, не скасуєте зміни або не опублікуєте сторінку. Кожна з цих дій перевіряє сторінку знову. Два користувачі не можуть редагувати одну сторінку одночасно. Якщо в одного користувача відкрито сторінку для редагування, а інший користувач намагається відредагувати сторінку, відобразиться повідомлення про те, що сторінку редагує інший користувач. Ви можете попросити особу, яка має відкриту сторінку, "звільнити" сторінку, зберігши та закривши її, скасувавши зміни або опублікувавши її. Виняток полягає в тому, що якщо сторінка не має дій протягом 5 хвилин, сеанс редагування автоматично вичерпається, а сторінка буде "розблокована". Власник сайту може перевизначити взяття на редагування користувачем, який редагує сторінку.
Пошук сторінок
Сторінки зберігаються в бібліотеці "Сторінки", до якої можна отримати доступ, вибравши елемент Сторінки в області переходів. Якщо сторінки не відображаються в області переходів, можна перейти до розділу Параметри сайту 
Відновлення попередньої версії
-
Перейдіть на сторінку, яку потрібно відновити.
-
На панелі команд клацніть Відомості про сторінку . Знайдіть додаткові відомості та натисніть кнопку Журнал версій.
-
В області Журнал версій наведіть вказівник миші на потрібну версію та клацніть три крапки, щоб переглянути список варіантів.
Виберіть команду Відновити.
Примітка.: У SharePoint не видаляється відновлена попередня версія, а створюється її копія, яка стає найновішою версією.
Скасування публікації сторінки
Якщо ви більше не хочете, щоб сторінку переглядали інші користувачі, її можна скасувати.
-
Перейдіть до бібліотеки "Сторінки " для сайту.
-
Виберіть сторінку, яку потрібно скасувати.
-
Клацніть три крапки (...) і натисніть кнопку Додатково.
-
Натисніть кнопку Скасувати публікацію.
Скасування публікації повертає сторінку до стану чернетки, тому її не можна переглянути. Однак сторінка й надалі відображатиметься в результатах пошуку. Якщо ви не хочете, щоб це відбувалося, потрібно також видалити дозволи зі сторінки.
-
Перейдіть до бібліотеки "Сторінки " для сайту.
-
Клацніть три крапки (...) і натисніть кнопку Додатково.
-
Виберіть елемент Властивості.
-
Угорі клацніть Елемент Надано спільний доступ, а потім – Скасувати спільний доступ.
Публікація з бібліотеки "Сторінки"
На додачу до публікації, публікації та повторної публікації на самій сторінці, можна вибрати сторінку або допис новин і опублікувати безпосередньо на панелі команд бібліотеки Сторінки та на картці файлу, яка відображається під час наведення вказівника миші на файл. Крім того, поруч з іменем файлу ви побачите повідомлення в області відомостей про сторінку , а також жовту піктограму відкритої книги, яка вказує на те, чи оновлено сторінку (зі змінами вмісту або властивостей), і її потрібно опублікувати.