Якщо адміністратор Microsoft 365 надав вам доступ до OneDrive іншого користувача, ви можете працювати з файлами в ньому, коли ви працюєте з файлами на сайті групи Microsoft SharePoint.
Копіювання або завантаження лише кількох файлів
Якщо потрібно зберегти копії лише кількох файлів, виконайте одну з наведених нижче дій.
-
Копіювати файли до власного OneDrive або на сайт групи SharePoint. Відкрийте OneDrive користувача в браузері, використовуючи надане посилання, виберіть файли, які потрібно скопіювати, і натисніть кнопку Копіювати до. Докладні відомості про вибір розташування файлу наведено в статті копіювання файлів і папок між OneDrive для роботи чи навчального закладу та сайтів SharePoint.
-
Завантажте файли на свій комп'ютер. Відкрийте OneDrive у браузері, використовуючи надане посилання, виберіть файли, які потрібно скопіювати, і натисніть кнопку завантажити.
Порада.: Збережіть OneDrive розташування як уподобання, якщо ви вважаєте, що вам може знадобитися знову отримати доступ до нього.
Переміщення або упорядкування великої кількості файлів
Якщо потрібно скопіювати багато записів або працювати в кількох папках, радимо синхронізувати OneDrive за допомогою Програма синхронізації OneDrive. Потім можна перенести файли та папки між розташуваннями, перетягуючи їх у Файловому провіднику або Finder. Якщо ви синхронізуєте власні OneDrive або будь-які сайти групи SharePoint, ви можете легко переходити між елементами OneDrive інших користувачів до цих інших розташувань. Щоб почати роботу, відкрийте OneDrive користувача в браузері, використовуючи посилання, яке ви надали, і натисніть кнопку синхронізувати. OneDrive синхронізуватиметься, як-от сайт групи SharePoint, тому його буде відображено в Файловому провіднику під назвою організації.
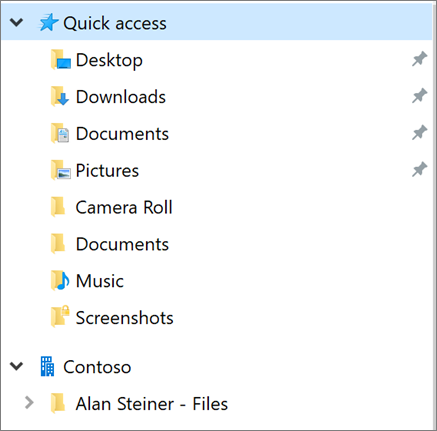
Докладні відомості про настроювання синхронізації наведено в статті Синхронізація файлів SharePoint за допомогою нової програми синхронізації OneDrive.










