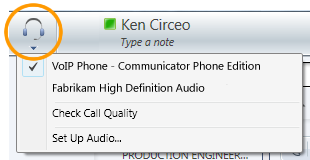Примітка.: Ця стаття зробила свою роботу та скоро буде видалена. Щоб не з’являлися повідомлення "Сторінку не знайдено", ми видаляємо посилання, про які знаємо. Якщо ви створили посилання на цю сторінку, видаліть їх. Так ми разом зробимо Інтернет кращим.
У цьому короткому початковий екран описано найпоширеніші завдання, які виконуватимуться під час використання програмного забезпечення microsoft® Lync™ 2010 Attendant для спілкування.
У цій статті
Навігація в головному вікні
У головному вікні є дві частини: область розмови та список контактів. В області розмови можна керувати вхідними викликами, активною розмовою та відкладеними (утриманнями) розмовами.
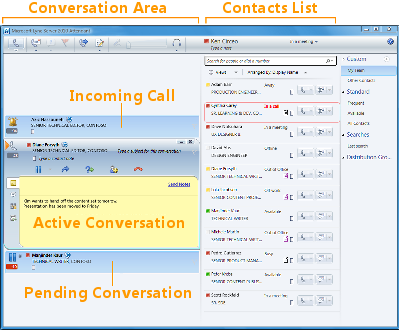
Здійснення й отримання викликів
Lync 2010 Attendant забезпечує спрощений інтерфейс для здійснення та отримання викликів. Ви все одно можете отримувати миттєві повідомлення під час виклику.
Здійснення виклику
Щоб зателефонувати користувачу зі списку контактів, двічі клацніть його ім'я або натисніть кнопку телефону поруч із його іменем.

Отримання виклику
Коли хтось викликає вас, в області вхідного головного вікна відображається сповіщення. Щоб відповісти на виклик, двічі клацніть будь-де в сповіщенні.

Набрати за номером
Введіть число в полі пошуку, а потім двічі клацніть результат пошуку.
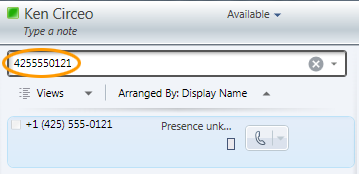
Створення нотаток під час розмови
Ви можете робити нотатки під час розмови, щоб запам'ятати важливі елементи. Коли розмова завершиться, нотатки можна зберегти, надіславши їх у повідомленні електронної пошти.
-
За потреби натисніть кнопку Нотатка .
-
Клацніть будь-де в області нотатки та введіть нотатку.
-
Щоб надіслати нотатки в повідомленні електронної пошти, натисніть кнопку Надіслати нотатки.
Примітка.: Нотатки автоматично зберігаються як частина журналу розмов, якщо їх увімкнуто в розділі Параметри.
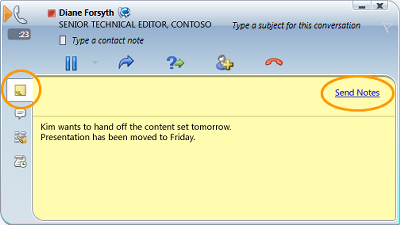
Здійснення телефонної конференції
У розмові можна здійснити телефонну конференцію з кількома контактами.
-
Виберіть контакти, які потрібно запросити, зі списку контактів. Утримуючи натиснутою клавішу Ctrl, виберіть кілька контактів.
-
Клацніть правою кнопкою миші один із вибраних контактів.
-
Натисніть кнопку початковий екран телефонну конференцію.
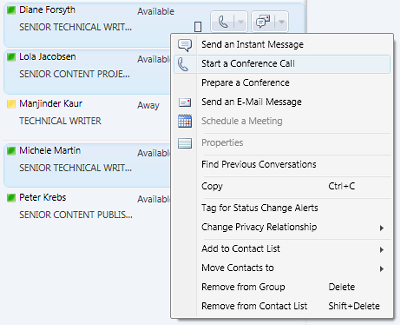
Додавання контактів під час телефонної конференції
Контакти можна додавати під час телефонної конференції.
-
В області конференції або вікні розмови натисніть кнопку Додати .

-
Двічі клацніть ім'я контакту або перетягніть його зі списку контакти в область конференції. Ви також можете ввести номер мобільного телефону за допомогою цифрової клавішної панелі.
Пошук контакту
Щоб знайти контакт, введіть його ім'я в полі пошуку. Під час введення відповідні імена відображаються в списку результатів пошуку.
-
Введіть ім'я контакту в полі пошуку.
-
Знайдіть ім'я в списку результатів пошуку.
Примітка.: Щоб завершити початкове індексування, пошук може тривати хвилину.
Сортування контактів
Контакти можна сортувати за різними критеріями, наприклад за відображуваним іменем, доступністю або компанією. Сортування контактів спрощує швидке впорядкування, пошук і зв'язок із колегами по команді.
-
У верхній частині списку Контакти клацніть стрілку поруч із кнопкою Упорядкування за. Стандартний порядок сортування в attendant – коротке ім'я.
-
У розкривному списку виберіть умову сортування (наприклад, Доступність).
Примітка.: Не можна приховати контакти, які мають стан "Офлайн" або "Присутність".
Переадресація виклику
Виклик можна переадресувати на інший контакт або номер, виконавши такі дії:
-
Натисніть кнопку Переадресувати . Ви також можете перевести абонентів на утримання, перш ніж переадресувати виклик, щоб вони не почули все під час переадресування.
-
Двічі клацніть ім'я в списку контактів, якому потрібно переадресувати виклик.
Виклик просто зникає з вікна розмови. Якщо переадресація виявилася невдалою, з'явиться повідомлення про помилку.

Переключення аудіопристрою
Під час аудіорозмови можна переключити аудіопристрій, не перериваючи розмову.
-
На панелі інструментів у верхній частині натисніть кнопку Поточний пристрій .
-
З розкривного списку виберіть відповідний пристрій.