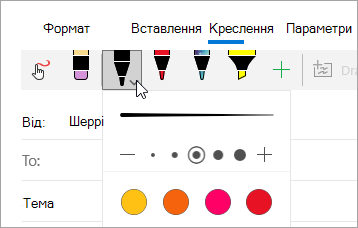Примітка.: Ця стаття зробила свою роботу та скоро буде видалена. Щоб не з’являлися повідомлення "Сторінку не знайдено", ми видаляємо посилання, про які знаємо. Якщо ви створили посилання на цю сторінку, видаліть їх. Так ми разом зробимо Інтернет кращим.
Використовуйте вкладку "креслення" в Пошта для Windows 10, щоб робити нотатки на рисунках або додати ескіз до повідомлення.

Додавання ескізів до повідомлень
Додайте полотно до повідомлення, щоб створити ескіз або додати рукописну нотатку.
-
У програмі пошта створіть нове повідомлення або відповідь на повідомлення.
-
У верхній частині вікна виберіть вкладку креслення .
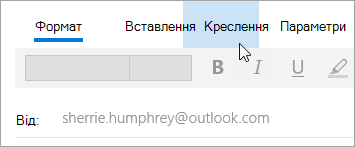
-
Розташуйте курсор будь-де в тілі повідомлення.
-
Виберіть полотно.
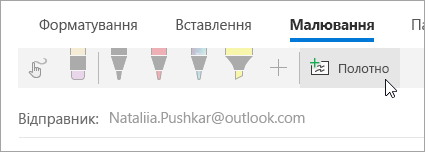
-
Починайте писати або ескізи всередині полотна.
Якщо у вас немає пера з увімкнутою ручкою Windows, натомість можна використовувати пальцем або інший стилус. На вкладці креслення натисніть кнопку 
Креслення на рисунках
Ви можете намалювати зображення безпосередньо на зображенні без додавання полотна.
-
У програмі пошта створіть нове повідомлення або відповідь на повідомлення.
-
Перейдіть на вкладку Вставлення та вставте зображення в повідомлення.
-
Починайте писати або ескізи на початку або поряд з будь-яким зображенням.
Якщо у вас немає пера з увімкнутою ручкою Windows, натомість можна використовувати пальцем або інший стилус. На вкладці креслення натисніть кнопку 
Додавання пера
На стрічці на вкладці креслення можна додати настроювані пера.
-
У програмі пошта створіть нове повідомлення або відповідь на повідомлення.
-
У верхній частині вікна виберіть вкладку креслення .
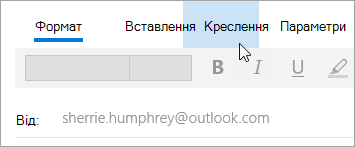
-
Виберіть


-
Виберіть перо або маркер.
-
Виберіть товщину та колір.