Лінійку можна використовувати на вкладці Креслення стрічки, щоб креслити прямі лінії або вирівнювати набір об'єктів. Її можна повернути в будь-яке положення, розташувавши горизонтально, вертикально або під будь-яким кутом. За потреби можна вказати точний кут повороту, задавши значення відповідного параметра в градусах.

Лінійкою можна керувати пальцями, мишею або натисканням клавіш.
 |
Ця функція доступна в PowerPoint для Microsoft 365 та PowerPoint 2019. Якщо лінійка не відображається на стрічці, докладні відомості див. в розділі Вимоги нижче. |
Активування вкладки "Малювання" для відображення лінійки
-
Виберіть Файл > Параметри.
-
Перейдіть на вкладку Настроювання стрічки в діалоговому вікні Параметри.
-
У діалоговому вікні в полі праворуч установіть прапорець Малювання.
-
Натисніть кнопку OK, щоб закрити діалогове вікно Параметри.
-
Перейдіть на вкладку Малювання. На стрічці з’явиться лінійка.
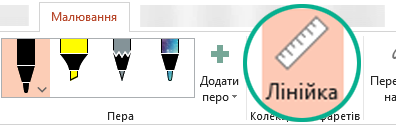
Малювання ліній і вирівнювання елементів
-
Виберіть слайд, на якому потрібно використати лінійку.
-
Торкніться

-
Розташуйте лінійку під бажаним кутом.
-
Одним пальцем можна переміщати лінійку вгору, вниз, ліворуч і праворуч.
-
Двома пальцями можна повернути лінійку під бажаним кутом.
-
Трьома пальцями її можна послідовно повертати на п’ять градусів.
-
-
Креслення лінії. Торкніться пера або маркера на вкладці Малювання й почніть креслити.
Вирівнювання окремих елементів. Вибирайте їх по черзі й перетягуйте, доки їхній маркер виділення не зафіксується на лінійці.
Вирівнювання всієї групи елементів одночасно. Натисніть і утримайте клавішу Ctrl, торкаючись кожного елемента, щоб виділити кілька з них. Перетягуйте набір об’єктів, доки вони не зафіксуються на лінійці.
Фігура вирівняється відносно лінійки за краєм, а такі об’єкти, як піктограма, зображення й текстове поле – за обмежувальним прямокутником.
Керування лінійкою за допомогою миші
Перемістіть лінійку, клацнувши та перетягнувши мишею. Щоб припинити переміщення лінійки, відпустіть кнопку миші.
Повертайте лінійку на один градус, повернувши коліщатко прокручування миші. Лінійка з'використовується для наведення вказівника миші. (Для обертання потрібне прокручування коліщатка миші; воно не працює з ноутбуками.)
Керування лінійкою за допомогою клавіатури
Якщо у вас немає сенсорного екрана або вам зручніше використовувати клавіатуру, лінійкою можна керувати за допомогою сполучення клавіш, наведених у таблиці нижче. Не забудьте спочатку натиснути кнопку лінійки, щоб відобразити її поверх слайда.
Щоб керувати лінійкою за допомогою клавіатури, зробіть ось що:
-
Торкніться

-
Клацніть лінійку мишею.
-
Щоб активувати режим керування лінійкою, натисніть клавіші Shift+F6.
-
Щоб керувати лінійкою, використовуйте наведені нижче сполучення клавіш.
Дія
Клавіші
Перемістити лінійку вгору, униз, ліворуч або праворуч
Клавіші "Стрілка вгору", "Стрілка вниз", "Стрілка вліво" або "Стрілка вправо"
Повернути лінійку на кут, кратний 15 градусам
Утримуючи клавішу Alt, натисніть клавішу "Стрілка вліво" (щоб повернути проти годинникової стрілки) або "Стрілка вправо" (щоб повернути за годинниковою стрілкою)
потрібну кількість разів.
Повернути лінійку на один градус
Утримуючи клавіші Alt+Ctrl, натисніть клавішу "Стрілка вліво" (щоб повернути проти годинникової стрілки) або "Стрілка вправо" (щоб повернути за годинниковою стрілкою)
потрібну кількість разів*.
(Коли ви переміщуєте лінійку, на її краях з’являється темно-сіра межа. Це означає, що для неї активовано режим керування.)
* У Windows клавіші Alt+Ctrl+стрілка також можна використовувати, щоб обертати екран. Роботою функції обертання екрана керує графічна плата комп’ютера. Коли її ввімкнуто, вона має вищий пріоритет, ніж керування лінійкою, тож якщо натиснути клавіші Alt + Ctrl + стрілка вправо чи вліво, зображення екрана на моніторі повернеться на 90 градусів. Щоб скинути параметри обертання, натисніть клавіші Alt + Ctrl + стрілка вгору.
Якщо потрібно використовувати сполучення клавіш із функцією керування лінійкою, вимкніть функцію обертання монітора, клацнувши правою кнопкою миші робочий стіл комп'ютера та вибравши команду, як-от "Властивості графіки" або "Параметри графіки". Для цього клацніть правою кнопкою миші на робочому столі комп’ютера та виберіть команду, наприклад Властивості дисплея або Параметри дисплея. Знайдіть команду Сполучення клавіш і вимкніть її. (Точне розташування та назви цих команд залежать від виробника.) Коли ви вимкнете функцію обертання монітора, то зможете використовувати клавіші Alt+Ctrl+стрілка, щоб працювати з лінійкою та фігурами на слайдах у PowerPoint.
Приховання лінійки
-
Торкніться

Вимоги до лінійки
 |
Стосується: |
|
Програма |
PowerPoint для Microsoft 365: |
|
Операційна система |
Windows 10 версії 1607 |
 |
Ця функція працює на планшетах із Windows, але не на телефонах Із Windows Phone. Докладні відомості див. в розділі Вимоги нижче. |
Малювання ліній і вирівнювання елементів
-
Торкніться слайда, на якому потрібно використовувати лінійку.
-
Торкніться

-
Розташуйте лінійку під потрібним кутом:
-
Одним пальцем можна переміщати лінійку вгору, вниз, ліворуч і праворуч.
-
Двома пальцями можна повернути лінійку під бажаним кутом.
-
Трьома пальцями її можна послідовно повертати на п’ять градусів.
-
-
Креслення лінії. Торкніться пера або маркера на вкладці Малювання й почніть креслити.
Вирівнювання окремих елементів. Вибирайте їх по черзі й перетягуйте, доки їхній маркер виділення не зафіксується на лінійці.
Вирівнювання всієї групи елементів одночасно. Виділіть кілька елементів, вибравши один із них, а потім торкніться його та утримуйте, доки ви послідовно торкаєтеся інших елементів іншим пальцем. Перетягуйте набір об’єктів, доки вони не зафіксуються на лінійці.
Фігура вирівнюється за лінійкою за її краєм, тоді як об'єкт, наприклад піктограма, зображення або текстове поле, вирівнюється за лінійкою за межею поля.
Приховання лінійки
-
Торкніться

Вимоги до лінійки
 |
Цю функцію призначено для всіх користувачів на планшетах Із Windows. |
|
Стосується: |
PowerPoint Mobile: |
|
Операційна система: |
Windows 10 версії 1709 або новішої |
Додаткові відомості
Креслення прямих ліній або мір за допомогою лінійки в програмі OneNote
 |
Ця функція наразі доступна для оцінювачів Office. Він працює на iPad, але не на iPhone. Докладні відомості див. в розділі Вимоги нижче. |
Малювання ліній і вирівнювання елементів
-
Торкніться слайда, на якому потрібно використовувати лінійку.
-
Торкніться

-
Розташуйте лінійку під потрібним кутом:
-
Одним пальцем можна переміщати лінійку вгору, вниз, ліворуч і праворуч.
-
Двома пальцями можна повернути лінійку під бажаним кутом.
-
-
Креслення лінії. Торкніться пера або маркера на вкладці Малювання й почніть креслити.
Вирівнювання окремих елементів. Вибирайте їх по черзі й перетягуйте, доки їхній маркер виділення не зафіксується на лінійці.
Вирівнювання всієї групи елементів одночасно. Виділіть кілька елементів, вибравши один із них, а потім торкніться його та утримуйте, доки ви послідовно торкаєтеся інших елементів іншим пальцем. Перетягуйте набір об’єктів, доки вони не зафіксуються на лінійці.
Фігура вирівнюється за лінійкою за її краєм, тоді як об'єкт, наприклад піктограма, зображення або текстове поле, вирівнюється за лінійкою за межею поля.
Приховання лінійки
-
Торкніться

Вимоги до лінійки
 |
Цю функцію призначено для оцінювачів Office на iPad. |
|
Стосується: |
PowerPoint для iPad: |










