Програма OneNote дає змогу креслити, малювати або писати нотатки пальцем, пером або навіть мишею. Ви також можете вибрати з колекції фігур, а не креслення вручну.
Малювання та створення ескізів на комп'ютері
-
Торкніться вкладки Креслення.
-
Торкніться елемента Малювання дотиком, торкніться будь-якого пера або маркера, показаного на стрічці, а потім скористайтеся пальцем, стилусом або мишею, щоб малювати або малювати на сторінці. Ви можете вибрати товщину, ефект і колір пера та маркера.
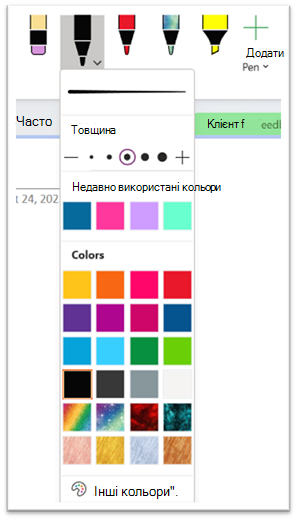
Поради.:
-
Якщо розмір екрана сенсорного пристрою невеликий, натисніть кнопку Режим сенсорного керування або миші (або торкніться її) на панелі швидкого доступу, а потім виберіть пункт Сенсорний. У сенсорному режимі простір між командами збільшується, завдяки чому їх простіше торкатися пальцем. Завершивши креслення, цей режим можна вимкнути.
-
На комп’ютері із сенсорним екраном також можна створювати рукописні нотатки й перетворювати їх на текст.
-
-
Щоб скасувати режим креслення, натисніть клавішу Esc на клавіатурі, якщо використовуєте мишу, або ще раз натисніть кнопку Малювання дотиком.
Ось як можна накреслити фігуру
-
Перейдіть на вкладку Креслення, виберіть елемент у колекції Фігури та проведіть мишею або пальцем по сторінці, щоб накреслити фігуру.
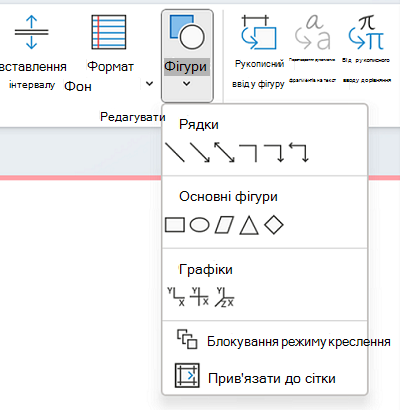
-
Виділивши фігуру, клацніть її та перетягніть її, щоб змінити розмір або перемістити її до іншого місця на сторінці.
-
Щоб скасувати режим креслення, натисніть клавішу Esc на клавіатурі або знову натисніть кнопку Малювання дотиком.
Ось як можна накреслити кілька фігур поспіль
-
Перейдіть на вкладку Креслення та натисніть кнопку Фігури.
-
У меню, що з’явиться, клацніть пункт Зафіксувати режим креслення. Програма OneNote залишиться в режимі креслення, у який ви переключитеся.
-
Виберіть елемент у списку Фігури, а потім клацніть на сторінці та перетягніть вказівник миші, щоб накреслити потрібну фігуру. Повторіть цю дію для будь-якої кількості додаткових фігур.
-
Щоб скасувати режим креслення, натисніть клавішу Esc на клавіатурі або знову натисніть кнопку Малювання дотиком.
Видалення накреслених фігур або нотаток
-
Натисніть кнопку Накреслити > Гумка, а потім видаліть нотатки.
-
Також можна виділити нотатки або фігури й натиснути клавішу Delete на клавіатурі.
Додавання тла до нотаток
-
Перейдіть на вкладку Креслення та натисніть кнопку Формат тла .
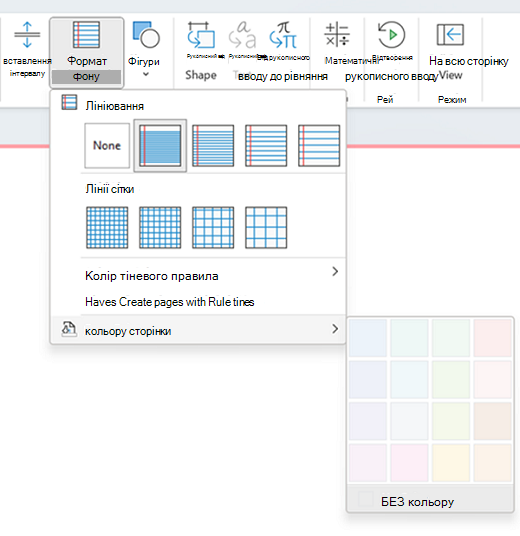
-
Виберіть лінію сітки, щоб допомогти вам указівки з рукописного вводу. Ви також можете змінити колір сторінки.
-
Щоб скасувати режим креслення, натисніть клавішу Esc на клавіатурі або знову натисніть кнопку Малювання дотиком.
Креслення прямої лінії
-
Перейдіть на вкладку Креслення, а потім торкніться елемента Малювання дотиком. Виберіть будь-яке перо.
-
Натисніть кнопку Лінійка . Відрегулюйте кут.
-
Намалюйте лінію, і вона буде прямою.











