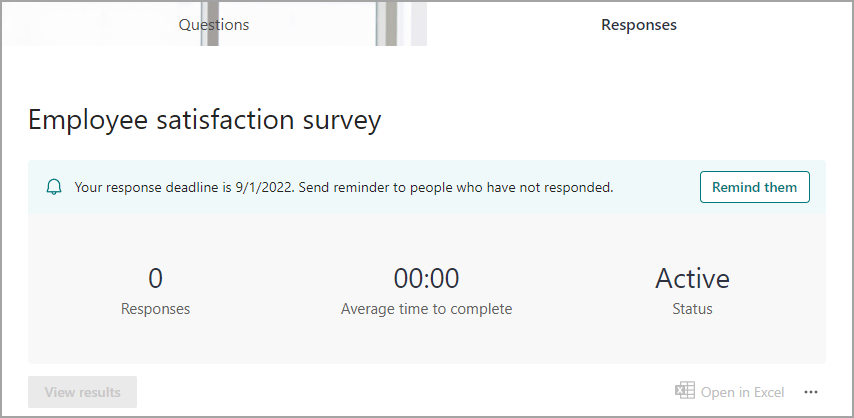Основна частина використання форм – надсилання запрошень аудиторії та керування їхніми відповідями за допомогою сповіщень.
Запрошення аудиторії до форми
Під час надання спільного доступу до форми можна вибрати користувачів або групи в засобі вибору користувачів як аудиторію форми.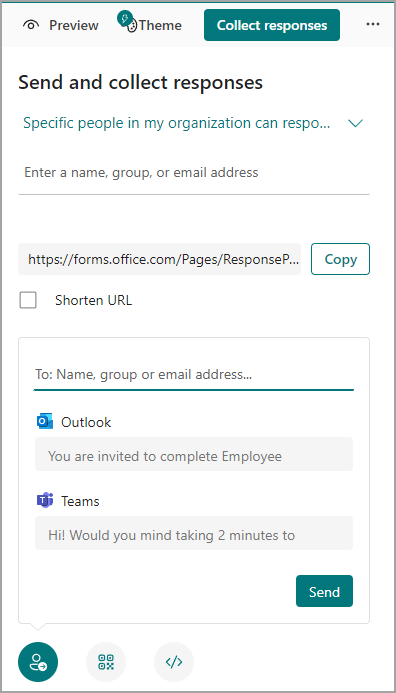
-
Виберіть Зібрати відповіді.
-
Виберіть аудиторію в таких параметрах: Будь-хто може відповісти, лише користувачі в моїй організації можуть відповісти, певні користувачі в моїй організації можуть відповісти.
Примітка.: Вибравши елемент Певні користувачі в моїй організації можуть відповісти, заповніть поле Введіть ім'я, групу або адресу електронної пошти .
-
Скопіюйте URL-адресу. Установіть прапорець Копіювати та скоротіть URL-адресу , якщо потрібно, щоб URL-адреса була коротшою за вказану.
Примітка.: Параметр Скоротити URL-адресу недоступний, якщо ви ввійшли у Forms за допомогою особистого облікового запису Microsoft (Hotmail, Live або Outlook.com) або якщо ви використовуєте мобільний сайт.
-
Виберіть піктограму запрошення для вибраного способу доставки. Доступні варіанти:
Contact Link
Примітки.:
-
Застосовується, якщо у вас є Exchange Online.
-
Якщо ви надсилаєте форму або тест у Teams, ви можете надіслати її особі, групі чату в Teams або каналу Teams, коли виберете запрошених.
-
Коли ви вводите адресу Outlook для адресата, outlook установіть прапорець, якщо його заповнено за замовчуванням.
QR-код

Примітка.: Вставте завантажений .png, де цільова аудиторія зможе відсканувати його за допомогою сканера QR-коду.
Вбудувати

-
Примітка.: Будь-який користувач, який отримає посилання на форму електронною поштою, зможе переслати вашу електронну пошту іншим користувачам, які можуть бачити та заповнювати форму. Однак, якщо для вашої форми встановлено значення Лише користувачі в моїй організації можуть відповідати або певні користувачі в моїй організації можуть відповідати, лише особи та групи, які ви визначаєте , незалежно від того, чи зможуть переглядати форму та відповідати лише певні користувачі або лише певні особи та групи (навіть якщо електронний лист пересилається їм).
Увімкнення сповіщень
Ви можете ввімкнути сповіщення у вікні підтвердження запрошення або в області настройок.
Вікно підтвердження
Щоб увімкнути сповіщення, установіть перемикач Отримувати сповіщення .
Щоб вимкнути сповіщення, знову натисніть кнопку-перемикач Отримувати сповіщення .
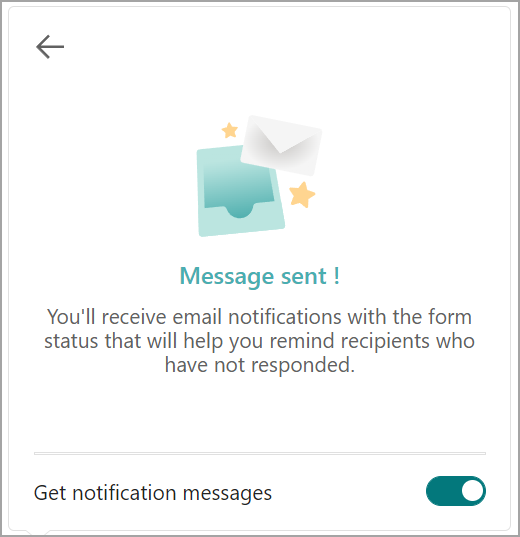
Область настройок
Виберіть 
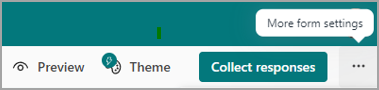
Примітка.: Не вимикайте сповіщення негайно, щоб ви могли отримати перше сповіщення електронною поштою через один день.
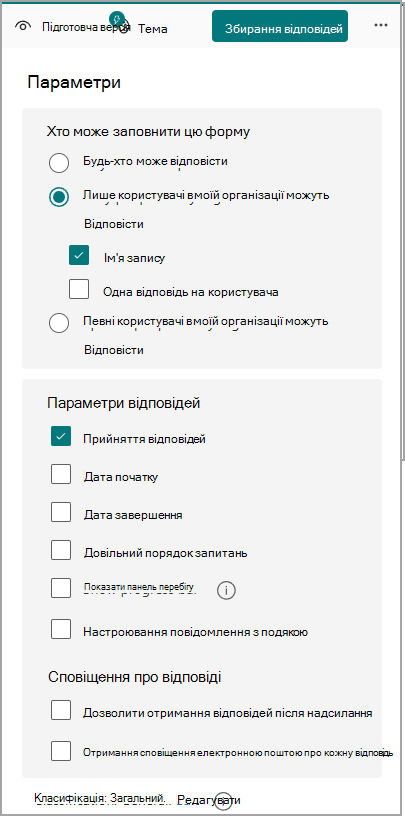
Надсилання нагадувань
Надіслати нагадування аудиторії можна двома способами.
-
У сповіщенні електронною поштою, що надходить на наступний день після надсилання форми або тесту аудиторії, натисніть кнопку Надіслати нагадування.
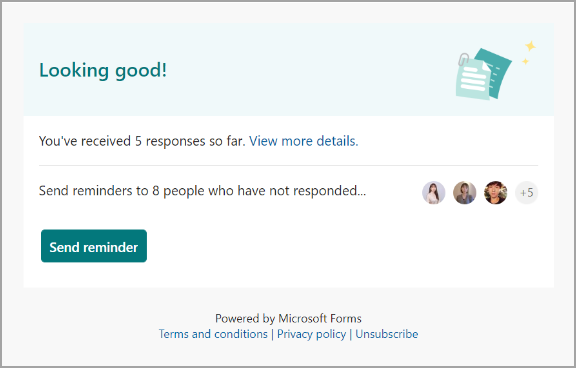
Примітки.: Існує дві версії пошти зі сповіщеннями.
-
Активне повідомлення, доступне лише в Outlook
-
Версія HTML в інших поштових клієнтах, таких як Пошта Windows
-
На вкладці відповіді форми або тесту натисніть кнопку Нагадати.