Ви можете надсилати контактну інформацію Microsoft Outlook (свою або чужу) іншим користувачам у форматі vCard (VCF). Коли одержувач відкриває вкладення vCard (файл VCF), отримане в повідомленні, відкривається форма контакту, у якій відображається контактна інформація.
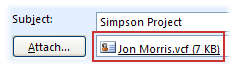
Ви можете клацнути та зберегти отриманий файл VCF, додавши його безпосередньо до контактів Outlook і зберігши всю інформацію. Ви також можете зберегти контакт Outlook як файл VCF, наприклад, для групового розповсюдження або щоб інші користувачі могли завантажити цю інформацію.
Докладніше про картки vCard
Картка vCard дає змогу надсилати контактну інформацію у форматі, який легко прочитати в інших програмах електронної пошти. Картка vCard зберігається як файл VCF – стандарт Інтернету для обміну контактною інформацією. Коли ви надсилаєте картку vCard, її файл VCF надсилається разом із повідомленням як вкладення.
Вкладення картки vCard у повідомлення електронної пошти
-
Натисніть кнопку Створити повідомлення електронної пошти.
-
Послідовно виберіть елементи Вкласти елемент > Візитка.
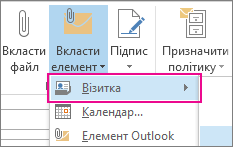
-
Виконайте одну з таких дій:
-
Якщо картка vCard, яку потрібно вкласти в повідомлення, відображається в короткому списку, виберіть її.
-
Якщо потрібно додати одну або кілька карток vCard, які не відображаються в списку, клацніть Додаткові візитні картки. Відкриється діалогове вікно Вставлення візитної картки, і відобразяться всі контакти в папці Контакти. Прокрутіть список контактів і, утримуючи клавішу Ctrl, виберіть потрібні контакти, а потім натисніть кнопку OK.
Також можна вибрати іншу папку контактів, клацнувши стрілку Пошук у та вибравши іншу папку у списку.
-
Програма Outlook вставить зображення картки vCard у тіло повідомлення. Можна видалити зображення з повідомлення, не видаляючи вкладення.
Ось який вигляд може мати картка vCard.

Збереження контакту як картки vCard
Збереження контактів як карток vCard – ефективний спосіб зберігання великої кількості контактів.
-
У відкритому контакті перейдіть на вкладку Файл і натисніть кнопку Зберегти як.
-
Введіть ім’я в полі Ім’я файлу та натисніть кнопку Зберегти.
Ось як переглянути картку vCard або візитну картку:
-
У поданні Контакти перейдіть на вкладку Основне.
-
Виберіть контакт у списку та в групі Поточне подання клацніть елемент Візитна картка або Картка.










