Ви можете налаштувати кошик сайту SharePoint, щоб визначати обсяг часу, протягом якого користувач може відновити видалений вміст, перш ніж його буде видалено назавжди, і обсяг простору для зберігання, який використовуватиме кошик. На сторінці параметрів керування програмами SharePoint можна ввімкнути або вимкнути кошик сайту, встановити кількість днів, яку видалені елементи зберігаються в кошику, і визначити обсяг простору для зберігання, який використовуватиме кошик другого етапу (колекції сайтів).
Увага!:
-
Кошик SharePoint відрізняються від кошика в Windows. Щоб відновити файли, видалені Windows з робочого стола або програм, спочатку спробуйте Windows кошик. Відомості про те Windows як розмістити кошик на робочому столі, див. в Windows кошик на робочий стіл.
Настроювання параметрів кошика SharePoint Server 2019, 2016, 2013 або 2010
Налаштування параметрів кошика впливає на всі сайти, розміщені у веб-програмі.
-
Відкрийте програму Центр адміністрування SharePoint.
-
У розділі Керування програмамиклацніть Manage web applications.

-
Виберіть сайт, для якого потрібно налаштувати параметри кошика, і в розділі Керування на стрічці клацніть Загальні параметри.
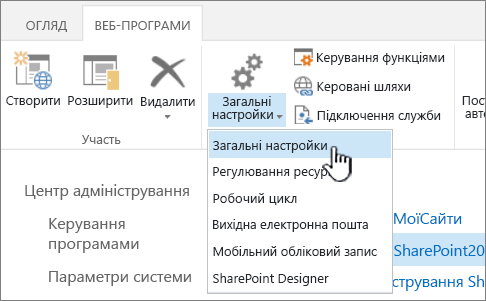
-
На сторінці Загальні настройки веб-програми прокрутіть до розділу Кошик і налаштуйте такі параметри.
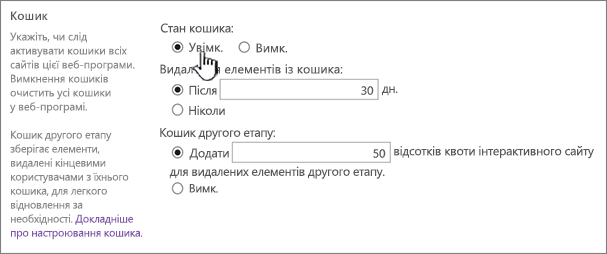
-
У розділі Стан кошика виберіть Увімк. або Вимк., щоб вказати, чи кошики на всіх сайтах у цій веб-програмі ввімкнуто або вимкнуто.
Якщо вимкнути кошики, усі файли в них буде видалено. Для видалення цих файлів може знадобитися багато часу, залежно від повноти та кількості кошиків.
-
У розділі Видалення елементів із кошика виберіть Після або Ніколи.
Якщо ви вибрали Після, введіть у відповідному полі кількість днів, яку слід зачекати, перш ніж очистити кошики (тобто кількість днів, яку елементи в кошиках зберігаються у видаленому стані). Якщо вибрати Ніколи, кошики ніколи не будуть очищатись автоматично.
-
У розділі Кошик другого етапу виберіть Додати або Вимк..
Якщо ви вибрали Додати, введіть відсоток квоти сайту, яку потрібно додати до обсягу кошика другого етапу, у відповідному полі.
Коли ви вмикаєте кошик другого етапу для на веб-програми, необхідно вказати, який обсяг дискового простору доступний у кошику другого етапу, як відсоток квоти, відведеної для веб-програми. Наприклад, якщо ви виділили 100 мегабайт (МБ) простору для веб-програми, виділивши 50% квоти на кошик другого етапу, виділяється 50 МБ для кошика другого етапу та 150 МБ для веб-програми. Ви можете виділити до 100% квоти на кошик другого етапу.
-
-
Прокрутіть до кінця діалогового вікна та натисніть кнопку OK.
Настроювання параметрів SharePoint кошика Server 2007
Налаштування параметрів кошика впливає на всі сайти, розміщені у веб-програмі.
-
На верхній панелі переходів клацніть Керування програмами.
-
На сторінці "Керування програмами" в розділі Керування веб-програмами SharePoint клацніть Загальні настройки веб-програми.
-
На сторінці "Загальні настройки веб-програми" в розділі Кошик налаштуйте такі параметри.
-
У розділі Стан кошика виберіть Увімк. або Вимк., щоб вказати, чи кошики на всіх сайтах у цій веб-програмі ввімкнуто або вимкнуто.
Якщо вимкнути кошики, усі файли в них буде видалено. Для видалення цих файлів може знадобитися багато часу, залежно від повноти та кількості кошиків.
-
У розділі Видалення елементів із кошика виберіть Після або Ніколи.
Якщо ви вибрали Після, введіть у відповідному полі кількість днів, яку слід зачекати, перш ніж очистити кошики (тобто кількість днів, яку елементи в кошиках зберігаються у видаленому стані). Якщо вибрати Ніколи, кошики ніколи не будуть очищатись автоматично.
-
У розділі Кошик другого етапу виберіть Додати або Вимк..
Якщо ви вибрали Додати, введіть відсоток квоти сайту, яку потрібно додати до обсягу кошика другого етапу, у відповідному полі.
Коли ви вмикаєте кошик другого етапу для на веб-програми, необхідно вказати, який обсяг дискового простору доступний у кошику другого етапу, як відсоток квоти, відведеної для веб-програми. Наприклад, якщо ви виділили 100 мегабайт (МБ) простору для веб-програми, виділивши 50% квоти на кошик другого етапу, виділяється 50 МБ для кошика другого етапу та 150 МБ для веб-програми. Ви можете виділити до 100% квоти на кошик другого етапу.
-
-
Прокрутіть до кінця діалогового вікна та натисніть кнопку OK.
Повернення кошика Windows на робочий стіл
Хоча кошик Windows жодним чином не пов’язаний із SharePoint, важливо забезпечити зручність його використання для отримання видалених вами локальних файлів. Ось як повернути його на робочий стіл.
Повернення кошика Windows 10 на робочий стіл
-
Натисніть кнопку Пуск


-
Виберіть Персоналізація > Теми > Настройки піктограм робочого стола.
-
Установіть прапорець Кошик і виберіть Застосувати.
• Щоб перейти до параметрів піктограм робочого стола у Windows 8.1, проведіть від правого краю екрана, а потім виберіть Пошук. Введіть у полі пошуку піктограми робочого стола та виберіть стандартні піктограми Показати або Приховати на робочому столі.
• Щоб перейти до параметрів піктограм робочого стола у Windows 7, натисніть кнопку Пуск, введіть у полі пошуку "піктограми робочого стола" та виберіть стандартні піктограми Показати або Приховати на робочому столі.
Коментування цієї статті
Оновлено 3 жовтня 2018 року
Ця стаття допомогла вам? Якщо так, повідомте нам про це, вибравши відповідний варіант унизу цієї сторінки. Якщо ні, розкажіть, що саме не було зрозуміло чи згадано. Укажіть свою версію SharePoint, ОС і браузера. Ці відомості допоможуть нам ретельно перевірити факти, додати вказівки та оновити цю статтю.










