Цю статтю призначено для користувачів програм невізуального екрана, таких якWindows Екранний диктор, JAWS або NVDA, з продуктами Microsoft 365. Ця стаття є частиною вміступідтримки невізуального екрана Microsoft 365, де можна знайти додаткові відомості про спеціальні можливості в наших програмах. Загальну довідку див. на сторінці Підтримки від Microsoft.
Налаштовуйте параметри щільності чату Microsoft Teams відповідно до ваших уподобань і стилю роботи за допомогою клавіатури та невізуального екрана.
Щоб отримати доступ до параметрів щільності чату в Teams, виконайте такі дії:
-
Відкрийте програму Teams.
-
Натисніть клавішу Tab , щоб перейти до розділу Настройки та інше, яке відображається у вигляді трьох крапок поруч із кнопкою Профіль . Натисніть клавішу Enter , щоб розгорнути розкривний список.
-
Натисніть клавішу Enter ще раз, щоб вибрати пункт Настройки. Відкриється сторінка "Настройки".
-
Натискайте клавішу зі стрілкою вниз у групі Настройки , доки не пролунає фраза "Appearance and accessibility" (Оформлення та спеціальні можливості), а потім натисніть клавішу Enter.
-
Переміщайтеся за допомогою клавіші Tab , доки не пролунає фраза "Comfy or Compact chat density, radio button selected" (Компактна або компактна щільність чату, вибрано перемикач).
-
Використовуйте клавіші зі стрілками вправо та вліво , щоб вибрати один із варіантів: Comfy або Compact.
-
Активуйте перемикач попереднього перегляду повідомлень для списку чату відповідно до своїх уподобань.
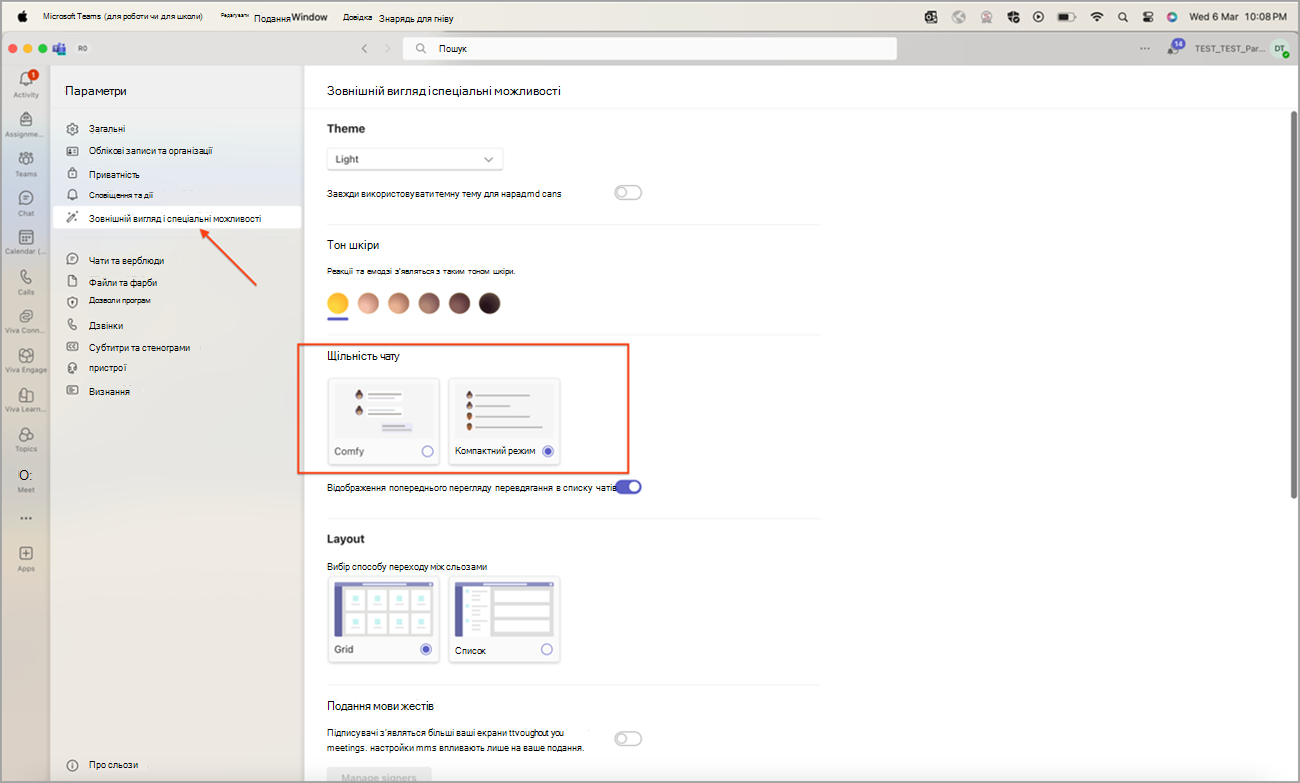
Функції клавіш щільності чату
-
Компактний режим:
-
У компактному режимі повідомлення чату відображаються тісно разом, що дає змогу переглядати більше повідомлень одночасно.
-
Цей режим ідеально підходить для тих, хто віддає перевагу акуратному екрану з меншим обсягом простору.
-
Ви можете швидко перейти в компактний режим, щоб краще зосередитися на розмовах і розгорнути робочу область.
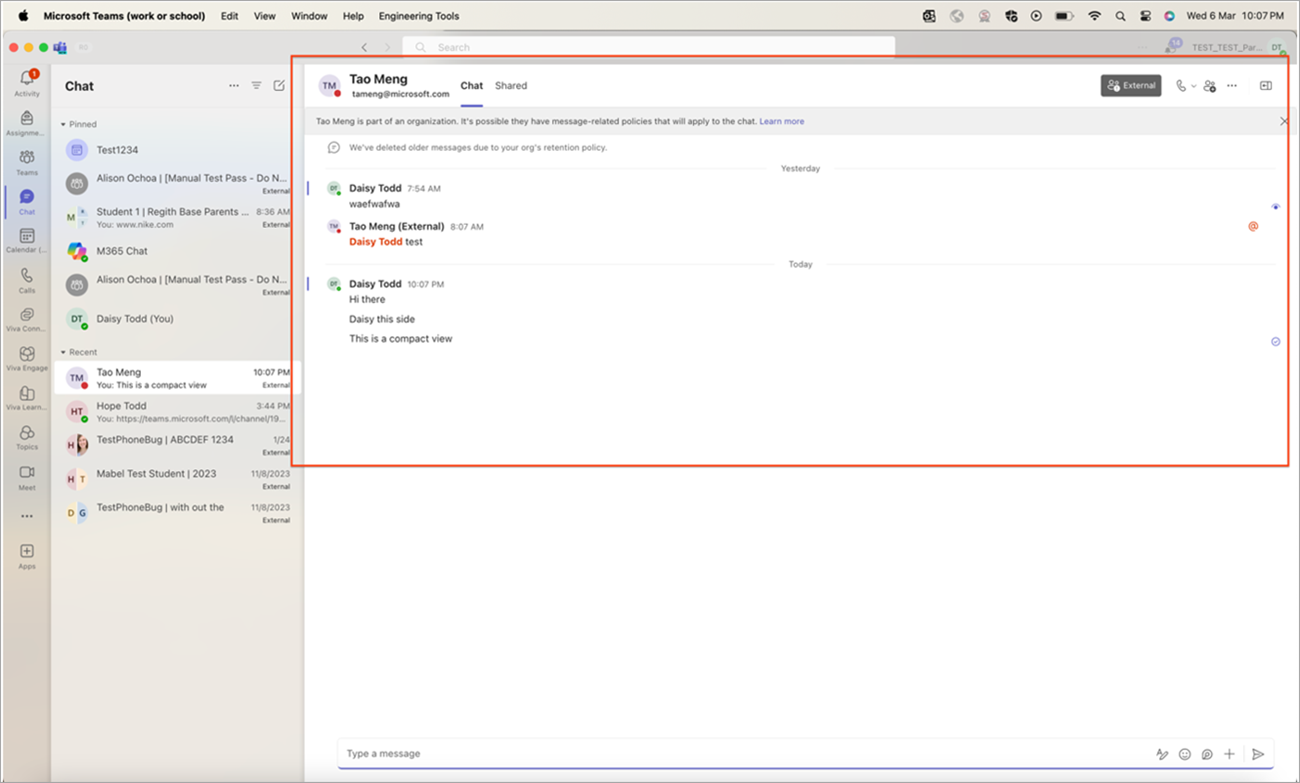
-
-
Режим "Кофи":
-
Режим "Зручний" дає більше простору між повідомленнями чату, створюючи зручний і зручний для читання макет.
-
Цей режим підходить для тих, хто віддає перевагу просторому інтерфейсу, зменшуючи напруження очей і підвищуючи зручність читання.
-
Зручний режим ідеально підходить для довгих чатів, забезпечуючи візуальний комфорт під час розширеного використання.
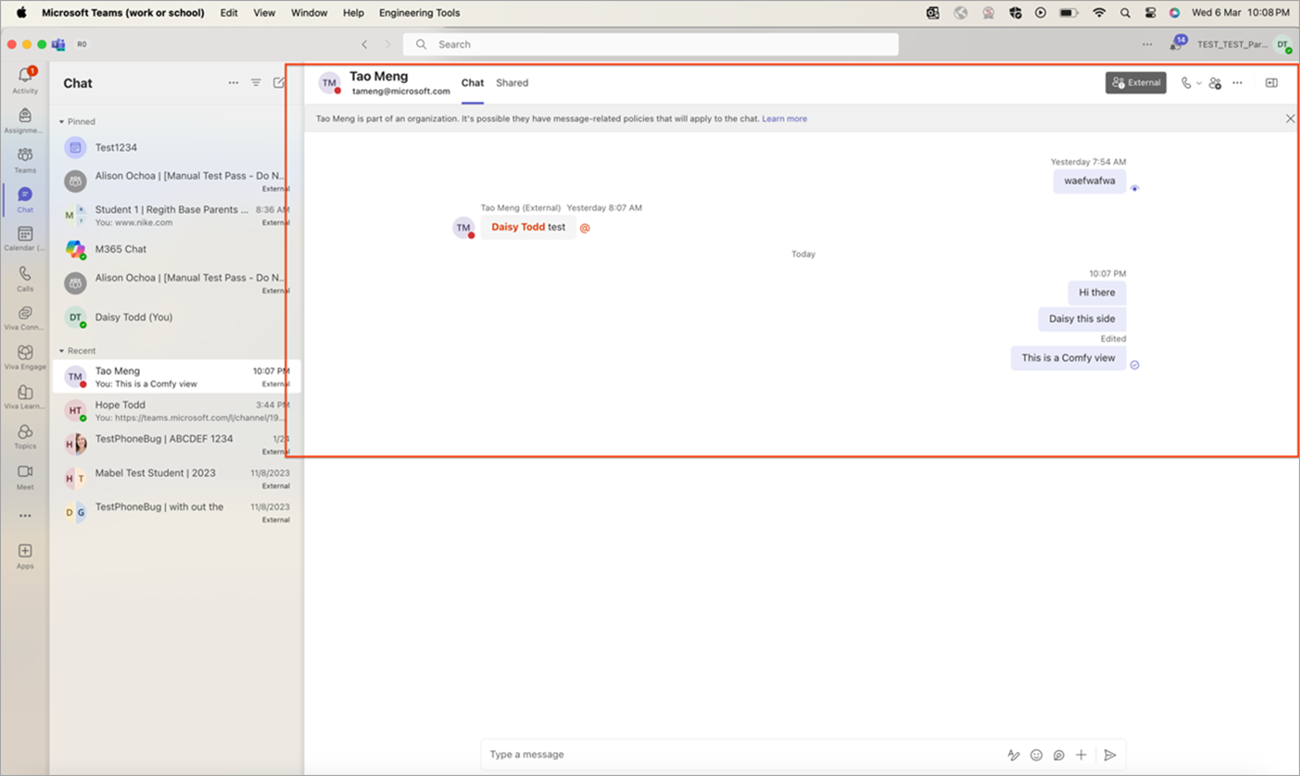
-
Примітка.: Параметри щільності чату Teams працюють на всіх платформах залежно від параметрів користувача, зокрема класичних програм, браузерів і мобільних пристроїв.










