Примітка.: Ця стаття зробила свою роботу та скоро буде видалена. Щоб не з’являлися повідомлення "Сторінку не знайдено", ми видаляємо посилання, про які знаємо. Якщо ви створили посилання на цю сторінку, видаліть їх. Так ми разом зробимо Інтернет кращим.
Ви можете використовувати функцію автовиправлення, щоб виправляти помилки, перевіряти написання з великої букви та виявляти неправильно написані слова, а також щоб вставляти символи та інші частини тексту. За замовчуванням у функції автовиправлення використовується стандартний список типових символів і неправильно написаних слів, але його можна доповнювати та змінювати.
Примітка.: Текст гіперпосилань автоматично не виправляється.
Усі завдання, описані в цій статті, виконуються на вкладці Автовиправлення.
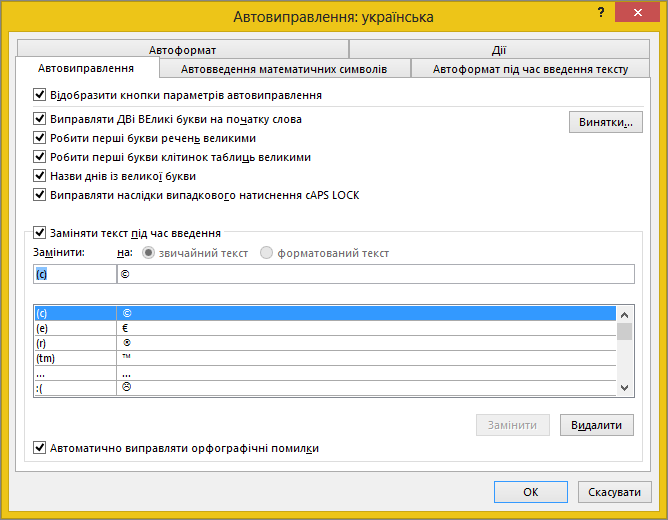
Розташування вкладки "Автовиправлення" в програмі Office
Програми Word, Excel, Access і PowerPoint
-
Натисніть кнопку Microsoft Office

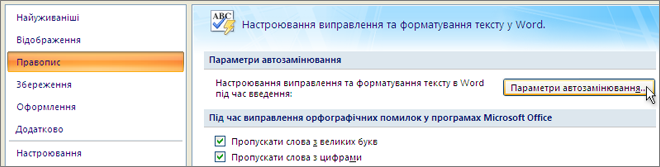
Outlook:
-
Відкрийте електронний лист, натисніть кнопку Microsoft Office

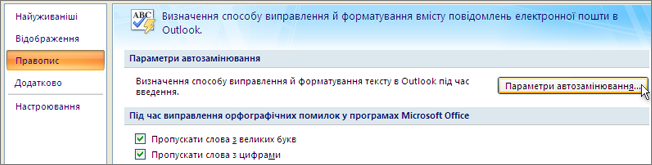
OneNote, Project, Publisher та Visio:
-
У меню Знаряддя виберіть пункт Параметри автозаміни.
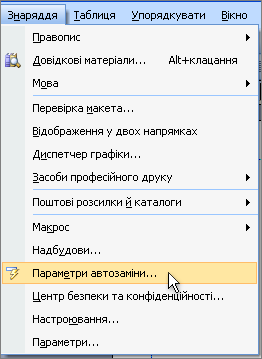
Щоб отримати докладні відомості, клацніть заголовки нижче.
На вкладці Автовиправлення ви можете ввімкнути або вимкнути різні параметри, які дають змогу автоматично виправляти написання великих букв.
-
На вкладці Автовиправлення встановіть або зніміть будь-який із таких прапорців:
-
Виправляти ДВі ВЕликі букви на початку слова.
-
Робити перші букви речень великими.
-
Робити перші букви клітинок таблиць великими (крім Excel і OneNote).
-
Назви днів із великої букви.
-
Виправляти наслідки випадкового натискання cAPS LOCK.
-
Ви можете вказати винятки для кількох правил регіляції. Установлені винятки застосовуються до всіх програм Office, які підтримують функцію автовиправлення. Це означає, що будь-які зміни, внесені до цього списку в одній програмі, також впливають на інші програми.
-
На вкладці Автовиправлення натисніть кнопку Винятки, а потім виконайте одну з таких дій:
-
Якщо встановлено прапорець Виправляти ДВі ВЕликі букви на початку слова, а вам потрібно, щоб функція автовиправлення не виправляла певне слово, у якому використовуються великі та малі букви (наприклад, якщо це акронім зі словами в різних регістрах, як-от "СДу"), виберіть вкладку ДВі ВЕликі.
Щоб додати слово до списку винятків, введіть його в поле та натисніть кнопку Додати. Щоб видалити слово, виділіть його та натисніть кнопку Видалити.
-
Якщо встановлено прапорець Робити перші букви речень великими, а вам потрібно, щоб функція автовиправлення не заміняла першу букву на велику в певних скороченнях (наприклад, "буд."), виберіть вкладку Перша буква.
Щоб додати слово до списку винятків, введіть його в поле та натисніть кнопку Додати. Щоб видалити слово, виділіть його та натисніть кнопку Видалити.
Примітка.: У деяких програмах Office також можна скористатися параметром Автоматично додавати слова до списку. Цей параметр застосовується під час редагування файлу або елемента. Якщо функція автовиправлення замінить щось не так, натисніть клавіші Ctrl+Z, щоб скасувати це виправлення. Якщо прапорець Автоматично додавати слова до списку встановлено, скасовані виправлення додаватимуться до списку винятків.
-
Дані функції автовиправлення вводяться у два паралельні списки слів. У першому списку містяться слова, які ви вводите, а в другому – слова або фрази, на які програма автоматично замінює введене вами слово.
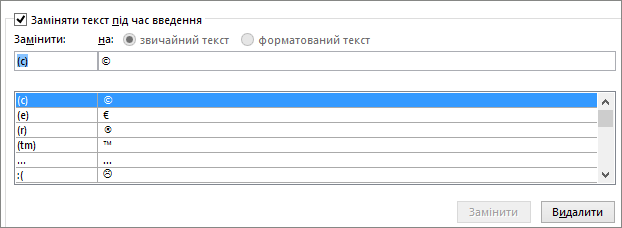
Список автовиправлення застосовується до всіх програм Office, які підтримують цю функцію. Це означає, що будь-які зміни, внесені до цього списку в одній програмі Office, впливають і на інші програми.
Ви можете додати кілька записів, які потрібно виправляти на однаковий текст. Наприклад, слова "зв’зок", "звязок" і "з’язок" можна заміняти на "зв’язок". Просто створіть окремий запис для кожного з цих слів.
Увага!: Якщо здається, що функція автовиправлення взагалі не працює, на вкладці Автовиправлення встановіть прапорець Заміняти текст під час введення.
Додавання запису до списку автовиправлення, його змінення або видалення
Щоб додати запис, виконайте такі дії:
-
Перейдіть на вкладку Автовиправлення.
-
У полі Замінити введіть слово або фразу, у яких ви часто робите помилку (наприклад, введіть звиайно).
-
У полі На введіть правильний варіант цього слова (наприклад, введіть звичайно).
-
Натисніть кнопку Додати.
Щоб змінити текст заміни для запису, виберіть його зі списку записів і введіть нове значення в поле На.
Щоб видалити запис, виберіть його зі списку та натисніть кнопку Видалити.
Примітка.: До списку Винятки автовиправлення можна додати елементи, які засіб перевірки орфографії не має автоматично виправляти, навіть якщо знайде помилку. Якщо слово автоматично виправляється, але його немає в списку автовиправлення, додайте це слово до списку винятків, щоб засіб перевірки орфографії не заміняв його.
Додавання запису за допомогою Редактора
Якщо ви – абонент Microsoft 365 інстальовані останні оновлення, у вас має бути функція "Редактор" у класичних Office програми. Коли Office виявляє слово з помилкою, воно підкреслюється червоною хвилястою лінією. Якщо клацнути це слово правою кнопкою миші, відкриється контекстне меню з варіантами виправлення. Щоб додати слово з помилкою та виправлення до списку автовиправлення, клацніть стрілку поруч із запропонованим варіантом і виберіть Додати до списку автовиправлення.
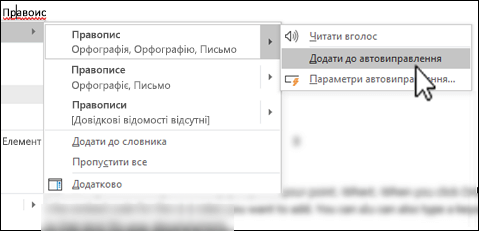
Якщо ви хочете вимкнути всі автоматичні зміни, які робить функція автовиправлення, виберіть вкладку Автовиправлення, а потім:
-
Зніміть усі прапорці у верхній частині вкладки, щоб вимкнути автоматичне введення великих букв.
-
Зніміть прапорець Заміняти текст під час введення, щоб вимкнути всі автоматичні заміни тексту.
Порада.: Якщо в Office автоматично замінилося слово, яке не потрібно змінювати, натисніть кнопку Скасувати або клавіші Ctrl+Z, щоб повернути попередній варіант.
Після інсталяції Microsoft Office функція автовиправлення за замовчуванням перевіряє та виправляє слова з помилками відповідно до основного словника в засобі перевірки орфографії. За потреби ви можете впевнитись, що використовується саме цей словник.
-
На вкладці Автовиправлення встановіть прапорець Автоматично виправляти орфографічні помилки, якщо його знято,
-
Якщо ви змінили настройку, натисніть кнопку OK, щоб активувати її.
Щоб швидко вставити символ, не відкриваючи меню, призначте йому клавішу або текст. Це особливо зручно, якщо ви часто використовуєте певний символ і не хочете щоразу шукати його за допомогою команди "Символ" на стрічці.
Дії у Word, Excel і PowerPoint дещо відрізняються, тому виберіть потрібну програму з розкривного списку нижче.
- Яка програму ви використовуєте?
- Word
- Excel або PowerPoint
-
На вкладці Вставлення натисніть кнопку Символ і виберіть Інші символи.
-
Прокрутіть список униз і виберіть потрібний символ.
Порада.: Більшість символів, що часто використовуються, входять до наборів шрифтів Wingdings. Щоб прискорити пошук, у діалоговому вікні "Символ" виберіть шрифт Wingdings.
-
Клацніть Автовиправлення.
Вибраний символ автоматично з’явиться в полі на.
-
У полі Замінити введіть слово або фразу, яку потрібно пов’язати із символом позначки, наприклад check1.
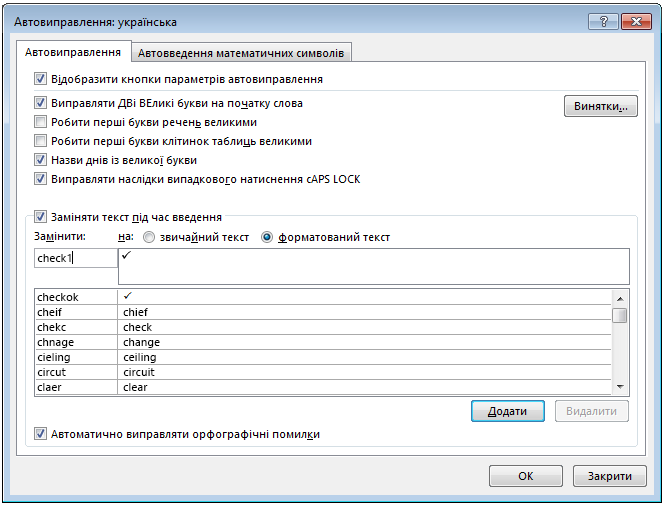
-
Натисніть кнопки Додати та OK.
-
Коли знадобиться символ позначки, який ви щойно визначили, введіть слово, указане на кроці 5, щоб додати його.
Порада.: Якщо вставиться неправильний символ, виберіть його й переконайтеся, що він має шрифт Wingdings.
В Excel і PowerPoint потрібно вставити символ один раз, а потім скопіювати його й додати правило автовиправлення. Виконавши крок 8 нижче, ви можете видалити цей символ, тому не важливо, де саме ви його вставите.
-
На вкладці Вставлення натисніть кнопку Символ і виберіть Інші символи.
-
Прокрутіть список униз і двічі клацніть символ, який потрібно вставити у файл. Закрийте діалогове вікно символів.
Порада.: Більшість символів, що часто використовуються, входять до наборів шрифтів Wingdings. Щоб прискорити пошук, у діалоговому вікні "Символ" виберіть шрифт Wingdings.
-
Виберіть вставлений символ у книзі та натисніть кнопку Копіювати на вкладці Основне стрічки. (або натисніть клавіші Ctrl+C).
-
Виберіть Файл > Параметри > Правопис > Параметри автовиправлення.
-
Клацніть поле на й натисніть клавіші Ctrl+V, щоб вставити скопійований символ у поле.
-
У поле Замінити введіть слово або фразу, яку потрібно пов’язати із символом, наприклад позначка1.
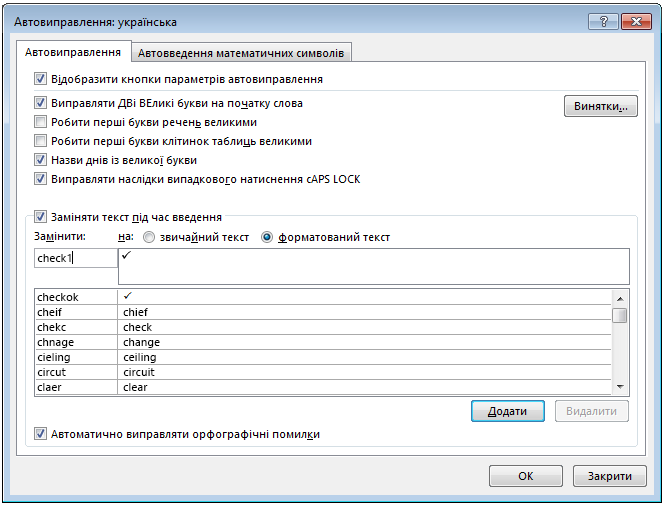
-
Натисніть кнопки Додати та OK.
-
Коли знадобиться символ позначки, який ви щойно визначили, введіть слово, указане на кроці 7, щоб додати його.
Порада.: Якщо вставиться неправильний символ, виберіть його й переконайтеся, що він має шрифт Wingdings.
Скасування автовиправлення
Якщо в Office автоматично замінилося слово, яке не потрібно змінювати, натисніть кнопку Скасувати або клавіші Ctrl+Z, щоб повернути попередній варіант.










