Параметри "мій сайт" для адміністраторів корпорації Майкрософт SharePoint дає змогу оновлювати загальні параметри, як-от параметри пошуку та мови. Веб-сайти сайту – це особисті сайти, які надають користувачам у вашій організації Багатий набір функцій соціальної мережі та керування документами. Ці функції включають сайт каналу новин, у якому користувачі сайту можуть взаємодіяти, OneDrive для роботи або навчальних закладів сайт для зберігання та спільного використання бізнес-документів, фотографій та інших медіафайлів. Ви можете дозволити або заборонити дії користувачів каналу новин, а також керувати посиланнями конфіденційної інформації. Вона також включає сторінку "сайти", щоб зберегти корисні веб-сайти та сторінку профілю, де користувачі можуть представити себе іншим користувачам в організації.
Примітка.: Щоб виконувати завдання в цій статті, потрібно мати дозволи адміністратора Microsoft 365 для використання центру адміністрування SharePoint.
Параметри "мій сайт" настроєно під час початкового створення веб-сайту SharePoint, щоб окремі користувачі могли створювати особисті сайти та використовувати весь центр адміністрування для змінення настройок на основі потреб вашої організації. Ви можете переглянути або оновити їх. Послідовність параметрів, перелічених тут, може відрізнятися від того, що в діалоговому вікні " Настроювання моїх сайтів ".
Щоб перевірити або оновити настройки мого сайту, виконайте наведені нижче дії.
-
Увійдіть в Microsoft 365 як глобальний адміністратор або адміністратор SharePoint.
-
Виберіть піктограму запускача програм

-
В області ліворуч виберіть Центри адміністрування > SharePoint.
-
Клацніть елемент Профілі користувачів.
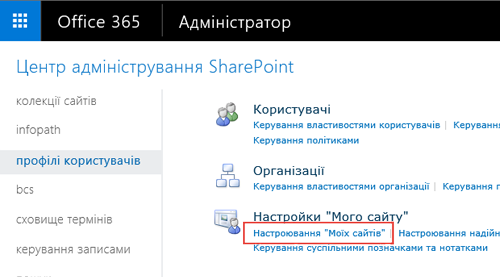
-
У розділі настройки мого сайтувиберіть пункт Настроювання моїх сайтів.
-
Виконайте одну або кілька з наведених нижче дій, залежно від потреб організації.
-
Щоб перевизначити центр пошуку, який використовується, коли користувач виконує пошук на сторінці "мій сайт", у розділі " основний центр пошуку " в полі " бажаний центр пошуку " Введіть URL-адресу центру пошуку. Наприклад, http://sitename/SearchCenter/Pages/.
-
Щоб змінити область пошуку за замовчуванням для пошуку людей і для пошуку документів, у розділі основні параметри пошуку виберіть область пошуку для пошуку людей і для пошуку документів.
-
Щоб змінити користувачів, які можуть читати особисті сайти, у розділі рівень дозволів читання вкажіть облікові записи, для яких потрібно надати дозвіл на читання на особистих сайтах.
Примітка.: За замовчуванням цей параметр включає всіх автентифікованих користувачів, але ви можете вибрати більш цілеспрямованою групу користувачів, якщо це потрібно.
-
Щоб увімкнути або вимкнути дії каналу новин, у розділі канал новин установіть або зніміть прапорець активувати дії в добірці на сайті . Докладні відомості про цю настройку наведено в статті вимкнення або ввімкнення дій каналу новин.

-
Щоб визначити адресу електронної пошти, яка відображатиметься в сповіщеннями, надісланих з мого сайту, у розділі сповіщення електронною поштою введіть адресу електронної пошти відправника в рядку, який використовуватиметься як адреса електронної пошти відправника , наприклад jsmith@contoso.com, а потім натисніть кнопку OK.
-
Щоб призначити другорядного власника сайту, у розділі очищення мого сайту вкажіть обліковий запис користувача для особи, яку потрібно призначити додатковим власником "мій сайт". Під час видалення основного власника сайту з служби каталогів цей сайт буде позначено після тридцяти днів. Власник додаткового сайту використовується, коли користувач вилучається з служби каталогів, щоб надати можливість відновити дані, які можуть бути втрачені в іншому разі.
Зазвичай власник "мій сайт" – це керівник користувача. Якщо користувач не має менеджера, власник додаткового сайту стає власником сайту "мій сайт". Додатковим власником "мій сайт" може бути ви або інший адміністратор, якому ви хочете делегувати цю відповідальність. Цей параметр найкорисніший для організацій, які не мають менеджерів, наприклад навчальних закладів. Радимо визначити свого власника сайту для всіх сайтів, як-от резервне копіювання для керівника.
Примітка.: Щоб видалити власника "мій сайт", переконайтеся, що вибрано параметр Увімкнути делегування доступу .
-
Щоб отримати відомості про загальнодоступний сайт, у розділі настройки конфіденційності натисніть кнопку зробити загальнодоступнимвеб-сайтам. Для забезпечення безпеки дані мого сайту приватні за замовчуванням мають параметри, які дають змогу окремим власникам сайтів вибирати інформацію, яку потрібно надати. Наприклад, власник сайту може не надати спільний доступ до особистої контактної інформації, але може знадобитися надати спільний доступ до соціальної діяльності, наприклад, до якого вони виконуються. Параметри конфіденційності впливають на відомості профілю користувачів і дії каналу новин.
-
Примітка.: Розташування " мій сайт", " місце для особистого сайту" та " Формат іменування сайту " вимкнуто, оскільки ці параметри попередньо настроєно для вас у SharePoint та їх не можна змінити.
Дії "мій сайт" ввімкнуто в каналі новин за замовчуванням у SharePoint, щоб користувачі в організації могли надавати спільний доступ до своїх дій і використовувати соціальні функції, наприклад такі користувачі та документи, які підтримують співпрацю. Дії "канал новин" містять, коли хтось публікує повідомлення для каналу або коли хтось почне працювати з іншими особами, документами або сайтами. Ці дії відображаються в каналі новин особи та у каналі новин будь-якого користувача, який слідує за цією особою. Однак ви можете вимкнути дії каналу новин, якщо ваша організація не хоче просувати ці можливості. Якщо хтось вимкнув дії каналу новин, а організація згодом вирішує їх ввімкнути, можна змінити параметри, вибравши один прапорець.
Щоб вимкнути або ввімкнути дії каналу новин, виконайте наведені нижче дії.
-
Увійдіть в Microsoft 365 як глобальний адміністратор або адміністратор SharePoint.
-
Виберіть піктограму запускача програм

-
В області ліворуч виберіть Центри адміністрування > SharePoint.
-
Виберіть елемент профілі користувачів.
-
У розділі настройки мого сайтувиберіть пункт Настроювання моїх сайтів.
-
У розділі канал новин установіть або зніміть прапорець активувати дії на сторінці "канали сайту".

-
Натисніть кнопку OK.
Докладні відомості про параметри соціальних і позначок наведено в статті керування особистими та соціальними функціями.
АдміністраториSharePoint можуть додавати посилання на надійні розташування приймаючих сайтів, коли вони бажають надати користувачам доступ до сайту в кількох програмах служби профілів користувачів. У більшості випадків посилання на надійні розташування "мій сайт" призначені для окремих користувачів або груп користувачів на основі ідентифікованих бізнес-потреб. Посилання можуть підтримуватися та змінюватися з часом, коли бізнес-і користувач потребує змін. Наприклад, можливо, знадобиться створити посилання на надійні розташування для моїх сайтів, якщо у вас є користувачі SharePoint та інших користувачів, які знаходяться в локальному розгортанні SharePoint Server (також відомі як гібридне середовище).
Адміністратор SharePoint може видалити посилання на надійне розташування "мій сайт", коли користувачі, які націлені на це посилання, більше не вимагають доступу до веб-сайтів сайту в кількох розташуваннях.
Щоб додати надійного розташування хоста мого сайту, виконайте наведені нижче дії.
-
Увійдіть в Microsoft 365 як глобальний адміністратор або адміністратор SharePoint.
-
Виберіть піктограму запускача програм

-
В області ліворуч виберіть Центри адміністрування > SharePoint.
-
Виберіть елемент профілі користувачів.
-
У розділі настройки мого сайтувиберіть елемент настроїти надійні розташування хоста.
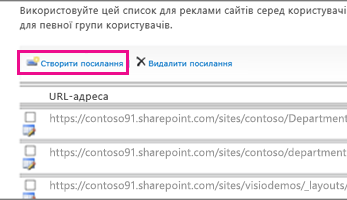
-
Натисніть кнопку створити посилання , щоб додати надійного розташування хоста мого сайту.
-
Введіть URL-адресу розташування надійного особистого сайту в полі URL-адреса .
-
У полі Опис Введіть опис розташування надійного особистого сайту.
-
У полі цільові аудиторії введіть імена користувачів або групи у відповідне поле або натисніть кнопку Огляд , щоб вибрати аудиторію за допомогою браузера, а потім натисніть кнопку OK.
Примітка.: Якщо ви не вкажете цільові аудиторії, усі користувачі будуть перенаправлені на надійне розташування хоста "мій сайт".
Видалення надійного розташування хоста "мій сайт".
-
Увійдіть в Microsoft 365 як глобальний адміністратор або адміністратор SharePoint.
-
Виберіть піктограму запускача програм

-
В області ліворуч виберіть Центри адміністрування > SharePoint.
-
Виберіть елемент профілі користувачів.
-
У розділі настройки мого сайтувиберіть елемент настроїти надійні розташування хоста.
-
Установіть прапорець поруч із розташуванням надійної папки "мій сайт", який потрібно видалити, а потім натисніть кнопку видалити посилання , щоб видалити надійний розташування хоста сайту.
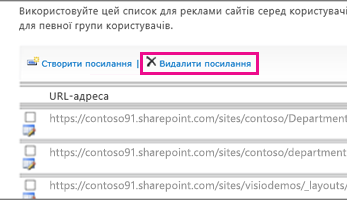
Коли користувач зберігає документ із клієнтською програмою Office, наприклад Microsoft Word, уперше з'явиться діалогове вікно зберегти як. Діалогове вікно "Зберегти як" містить улюблені посилання, у якому відображатимуться ярлики для розташувань, у яких користувач може захотіти зберегти файл. Ви можете додати посилання на список вподобаних посилань, опублікувавши посилання на клієнтські програми Office. Коли ви додаєте посилання, ви також вказуєте цільову аудиторію користувачів, які побачать посилання. У цій процедурі можна опублікувати посилання на клієнтські програми Office. Наприклад, можливо, потрібно додати посилання на сховище документів SharePoint, щоб певні користувачі могли легко зберігати файли клієнтів Office у сховищі документів.
Примітка.: Ці улюблені посилання відображатимуться лише в клієнтських програмах Microsoft Office 2010.
Щоб додати вподобане посилання в клієнтських програмах Office, виконайте наведені нижче дії.
-
Увійдіть в Microsoft 365 як глобальний адміністратор або адміністратор SharePoint.
-
Виберіть піктограму запускача програм

-
В області ліворуч виберіть Центри адміністрування > SharePoint.
-
Виберіть елемент профілі користувачів.
-
У розділі настройки мого сайтувиберіть елемент публікувати посилання на клієнтські програми Office.
-
Натисніть кнопку створити посилання.
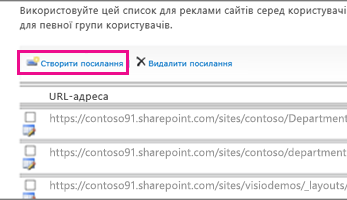
-
У полі URL- адреса Введіть URL-адресу розташування, у якому користувачі зможуть публікувати посилання.
-
У полі Опис введіть коротку назву для цього розташування. Це ім'я, яке відображатиметься в розділі " Уподобані посилання " в діалоговому вікні " Зберегти як ".
-
У полі тип виберіть тип розташування, яке відповідає цьому посиланню. Наприклад, якщо цільове розташування – це бібліотека документів SharePoint, виберіть пункт Бібліотека документів.
-
За потреби в полі цільові аудиторії введіть ім'я користувача або групи, який потрібно додати, або скористайтеся адресною книгою, щоб шукати користувача або групу, які потрібно додати. Відокремлюйте імена користувачів або імена груп крапкою з комою (;). Ви також можете ввести всіх користувачів сайту , щоб вибрати всіх користувачів.
-
Натисніть кнопку OK. Нове посилання відобразиться в списку посилань на сторінці опубліковані посилання на сторінку клієнтських програм Office.
Щоб видалити вподобане посилання в клієнтських програмах Office, виконайте наведені нижче дії.
Порада.: У цій процедурі можна видалити посилання на клієнтські програми Office. Наприклад, можливо, ви захочете видалити посилання на сховище документів SharePoint, коли вона більше не потрібна.
-
Увійдіть в Microsoft 365 як глобальний адміністратор або адміністратор SharePoint.
-
Виберіть піктограму запускача програм

-
В області ліворуч виберіть Центри адміністрування > SharePoint.
-
Виберіть елемент профілі користувачів.
-
У розділі настройки мого сайтувиберіть елемент публікувати посилання на клієнтські програми Office.
-
Установіть прапорець поруч із посиланням, яке потрібно видалити, а потім натисніть кнопку видалити посилання.
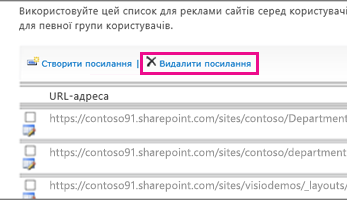
Центр адміністрування Microsoft 365 містить посилання на сайти для всіх користувачів із передплатою SharePoint. На цій сторінці перелічено сайти, які користувачі можуть виконати, а також Рекомендовані сайти. Вона також містить список спонсорованих сайтів – хороший спосіб привернути увагу до сайту. За замовчуванням сайт загальнодоступного сайту та сайту групи підвищено сайти. Як Microsoft 365 Глобальний адміністратор, ви можете додати та видалити ці сайти, які ви сприяли.
Щоб додати або видалити підвищені посилання в Microsoft 365 сторінках профілю користувача, виконайте наведені нижче дії.
-
Увійдіть в Microsoft 365 як глобальний адміністратор або адміністратор SharePoint.
-
Виберіть піктограму запускача програм

-
В області ліворуч виберіть Центри адміністрування > SharePoint.
-
Виберіть елемент профілі користувачів.
-
У розділі Настройки мого сайту виберіть елемент керування спонсорованим сайтам.
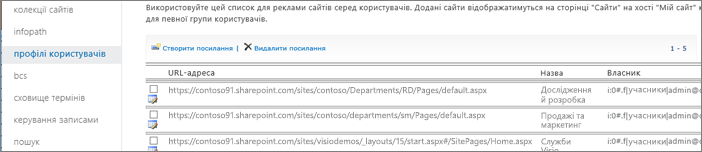
-
Щоб додати посилання до списку, натисніть кнопку створити посилання. У розділі властивості Введіть URL-адресу, заголовок і необов'язкову інформацію, як-от опис або зображення, а потім натисніть кнопку OK.
-
Щоб відредагувати наявне посилання, клацніть піктограму змінити

Порада.: Загальнодоступний сайт і сайт групи – це сайти, які підвищено за замовчуванням для всіх користувачів.
-
Щоб видалити посилання зі списку на сторінках профілю користувача, виберіть URL-адресу, яку потрібно видалити, а потім натисніть кнопку видалити посилання.
-










