Примітка.: Ця стаття зробила свою роботу та скоро буде видалена. Щоб не з’являлися повідомлення "Сторінку не знайдено", ми видаляємо посилання, про які знаємо. Якщо ви створили посилання на цю сторінку, видаліть їх. Так ми разом зробимо Інтернет кращим.
Під час використання пошти для Windows 10 список папок відображає папки "Вхідні", "Чернетки" та "Надіслані" за замовчуванням. Деякі типи облікових записів дають змогу створювати нові папки або видаляти будь-які папки, які ви створили. Інші типи облікових записів не мають. Докладні відомості про додавання та видалення папок наведено в статті як додати або видалити папки в пошті для Windows 10?
Якщо у вас є інші папки в списку папок, може відображатися один або кілька з них. Точне число залежить від кількості облікових записів електронної пошти та роздільної здатності екрана. Якщо всі папки не відображаються в списку папок, виберіть пункт більше для повного списку всіх папок.
Щоб переконатися, що папка відображається в списку папок, позначайте папку як папку "Уподобання". Можливо, потрібно буде прокрутити, якщо ви позначите більше двох або трьох папок як Обрані папки.
Ви також можете додати папку до меню "Пуск" у Windows 10 для швидкого доступу. Це називається закріплення папки.
Об'єднання кількох облікових записів електронної пошти в одній папці "Вхідні"
Якщо потрібно об'єднати кілька облікових записів електронної пошти в одній папці "Вхідні", потрібно пов'язати папку "Вхідні". Не всі облікові записи електронної пошти можна зв'язати. Наприклад, ви не можете зв'язати папку "Вхідні" електронної пошти Microsoft Exchange із вхідними повідомленнями електронної пошти Yahoo. Ви можете пов'язати різні облікові записи POP або IMAP разом.
-
У нижній частині списку папок виберіть елемент Знаряддя настройки .
-
Виберіть елемент Керування обліковими записами, а потім виберіть посилання вхідні.
-
Надайте посилання ім'я, а потім використовуйте прапорці, щоб вибрати облікові записи, які потрібно зв'язати.
-
Натисніть кнопку зберегти , щоб зв'язати поштові папки "Вхідні".
Додавання папки до вподобань
-
В області ліворуч у розділі папки виберіть пункт Додатково.
Примітка.: Якщо список папок не відображається, виберіть три горизонтальні лінії у верхньому лівому куті екрана.
-
На робочому столі клацніть правою кнопкою миші папку, яку потрібно додати до списку папок, а потім виберіть команду Додати до вподобань. Якщо використовується телефон або планшет, натисніть і утримуйте папку, щоб відкрити контекстне меню, а потім виберіть команду Додати до вподобань. Ви побачите зірку, що додається праворуч від імені папки, що вказує на те, що вона – улюблена папка. Ви можете вподобані папки та вкладені папки.
Примітка.: Щоб видалити додану до вподобань папку зі списку, в області ліворуч клацніть її ім’я правою кнопкою миші та виберіть команду Видалити з уподобань. Видалення папки зі списку "Уподобання" не призведе до видалення папки. Ви все ще можете отримати доступ до папки з поштової програми, вибравши пункт Додатково , щоб відобразити список усіх папок. Якщо потрібно видалити створену папку, можна вибрати команду Видалити. Папка та уся пошта в цій папці буде видалено. Ви не можете видалити папки за замовчуванням, як-от Вхідні, чернетки, надісланіта вихідні.
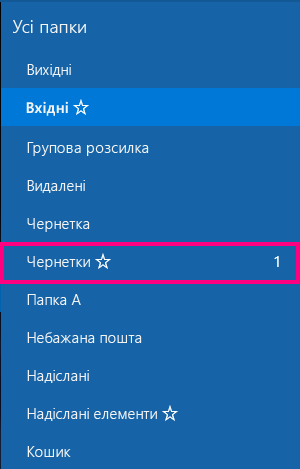
Закріплення папки в меню "Пуск"
-
В області ліворуч у розділі папки виберіть пункт Додатково.
-
На робочому столі правою кнопкою миші клацніть ім'я папки, яку потрібно закріпити в меню "Пуск", а потім виберіть закріпити на початку. Якщо ви працюєте на телефоні або планшеті, натисніть і утримуйте, щоб відобразити контекстне меню, і виберіть команду закріпити на початку.
Примітка.: Щоб видалити папку з меню "Пуск", клацніть її ім’я в меню Пуск правою кнопкою миші, а потім виберіть команду Відкріпити від початкового екрана. Видалення папки з меню "Пуск" не призведе до видалення папки. Ви все ще можете отримати доступ до папки з поштової програми, вибравши пункт Додатково , щоб відобразити список усіх папок.










